Frequently Asked Questions
 Navigating Appointments
Navigating Appointments
- Reception View - Detailed view of all the clinician's appointments by session.See Reception View - Overview for details.
- Current appointments view - All booked appointment slots within the next hour, waiting patients, patients in consultation and DNAs from the previous hour. See Current Appointments View for details.
- Dashboard - High level view of appointment activity across your entire practice for a day. See Dashboard View for details.
- Patient view - Displays demographics, appointment details and recall information for the selected patient.See Patient Details View for details.
- Weekly view - Displays clinicians and clinics scheduled for the week and allows you to easily add a session.See Weekly View for details.
The main toolbar gives access to the different views.
- To see a high level view of activity select the Dashboard.
- For a more detailed view, select the Reception screen.
Local practice indicates these are settings and views relating to your practice.
We offer a suite of free eLearning courses on the Learning Zone. These eLearning courses are designed to help you become an expert user in our exciting new apps.
 Appointments Today
Appointments Today
To mark a patient as arrived:
From the Reception or Current Appointments screen, simply select the Booked  status, this changes the status to Arrived
status, this changes the status to Arrived  .
.
Right click on the appointment, select Change status - Booked.
You can set filters to define the information that displays on your screen.
 Booking Appointments
Booking Appointments
Select the Filter  from either the Reception, Current Appointments or Free slot search screens and then select by clinicians, clinics, sessions, slot types, gender and languages. You can then save your selection for quick use another time.
from either the Reception, Current Appointments or Free slot search screens and then select by clinicians, clinics, sessions, slot types, gender and languages. You can then save your selection for quick use another time.
- When a filter is applied, Filter
 displays orange.
displays orange. - Hover your mouse over Filter
 to see the filter details.
to see the filter details. - Select Filter - Clear to clear a filter.
Select Free slot search  , to return available slots.
, to return available slots.
- Select a free slot in any screen.
- The Booking Form displays.
- Search for the patient, see Searching for a Patient for details.
- Select the patient from the list.
- Select either Book + Print
 or Book
or Book 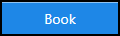 .
.
Yes, you can make a Special Booking for someone who is not registered, simply tick Special Booking from the booking form.
When booking an appointment for today, if a patient already has an appointment today, a message displays on the Booking Form advising 'Patient already has an appointment on this date'.
You can search by surname, forename and date of birth combinations.
A special booking displays with a blue star  to the right of the patient name.
to the right of the patient name.
Yes - you can insert additional slot(s) in the Reception or Weekly Views.
Yes, you can print an appointment label from the Booking Form, simply select Book + Print  .
.
Yes, you can change the slot type from the Reception and Current appointments screens for single or multiple appointments. The slot type can also be changed in the Booking Form.
Yes, the Free slot search  lets you find slots by duration.
lets you find slots by duration.
You can mark all appointments as unavailable when creating sessions in Appointments Setup, thereby negating the need to block off all slots after you extend the books. If it is necessary to hold slots after the books are extended this can be done from Appointments by selecting the relevant slots and using the Hold Slot option on the toolbar.
 Sessions
Sessions
A session which had already been added using 'Extend Books' can be edited from Appointments.
 Patient Related Appointments Tasks
Patient Related Appointments Tasks
The Patient Details Viewdisplays the patient's appointment record.
The Patient View includes:
- Patient's Next of kin
- Carers the patient has
- Any patients cared for by the patient
The duration of an appointment can be changed from the Booking Form, at any stage, simply enter a new Duration.
 Move and Cancel Appointments
Move and Cancel Appointments
To move an appointment from the Reception View, you can simply drag and drop the appointment into a new slot or right click the appointment and select Move via Appointments Clipboard ![]() .
.
- Right click on the appointment(s) you want to cancel.
- Select Cancel
 .
. - Choose a Cancellation reason from the drop down list.
- Select Save.
Yes, users with Administration rights can hold and release slots.
To copy an appointment in the Reception View:
- Right click on the slot to display the toolbar.
- Select Copy to Appointments Clipboard
 and the appointment copies to the clipboard.
and the appointment copies to the clipboard. - Select the Appointments Clipboard
 .
. - Find a free slot, you can simply drag and drop the appointment into the new slot from the clipboard.
The audit history of a slot can now be viewed to ascertain what has happened to the slot.
 Troubleshooting
Troubleshooting
For English practices only - One or more of your Slot Types are not mapped to a National Slot Category, see National Slot Categorisation in Appointments Setup for more details.
From the Reception screen, select Options - Refresh locks, to clear slots that incorrectly display as locked.
.
If you cannot see appointment slots past a specific date it means your appointment books have not been extended that far ahead.
Appointments allows you to filter your view, if Filter is orange  it means you have a filter applied, and you are only viewing specific slots.
it means you have a filter applied, and you are only viewing specific slots.
To clear the filter, select Filter  and then Clear
and then Clear  .
.
Appointments relies on an internet connection.
When the status is green  you are connected to the internet, when it is red
you are connected to the internet, when it is red  it indicates disconnection.
it indicates disconnection.
A message displays 'Something went wrong - the app has gone offline. You can still use it to view information, but no changes will be saved'.

These settings are maintained in the Preferences settings.
Yes, you can set automatic backups to run in the Preferences - Backup screen. The backup file contains one week of appointment data including the current date.
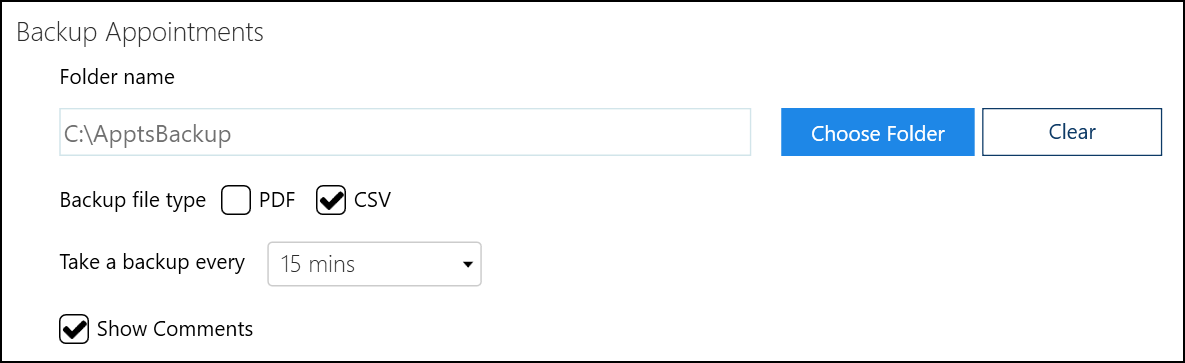
You can choose to export your Appointments lists to either PDF (printable)or CSV (spreadsheet) format.
Events, for example, Bank Holidays and annual leave are currently created and maintained in the Vision 3 Control Panel - Actions.