Moving Appointments
Moving an Appointment (1.31)
Moving an appointment to a different time, day or clinician is simple.
Moving a Single Appointment
To move a single appointment in the Reception View screen:
-
From the appointment slot, select Options
 and then select Move via Appointments Clipboard:
and then select Move via Appointments Clipboard: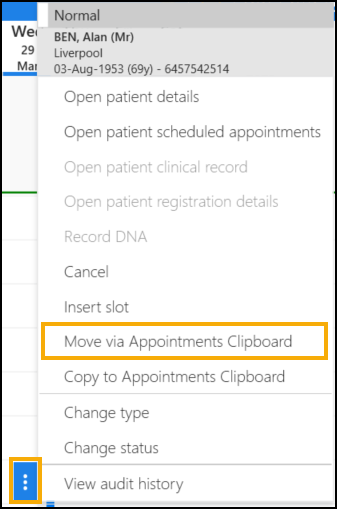
-
Select Open Appointments Clipboard
 and your moved appointment displays on the Moved Awaiting Re-booking tab:
and your moved appointment displays on the Moved Awaiting Re-booking tab: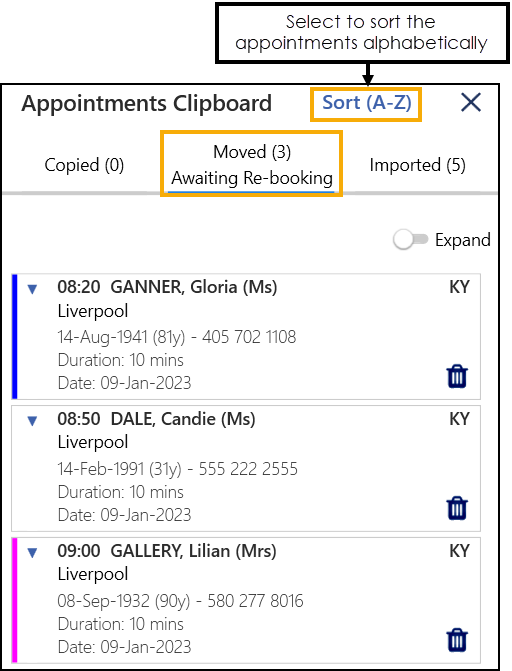 Training Tip - If you log out at this point the moved appointments remain on the Appointments Clipboard.
Training Tip - If you log out at this point the moved appointments remain on the Appointments Clipboard. -
Find the appointment slot required, in the usual way, and then drag and drop the moved appointment from the Appointments Clipboard to the new slot. All the associated comments move to the new date and new time.
Important - The appointment duration updates to the duration of the new slot.Training Tip - Select Sort (A-Z) to sort the appointments alphabetically by patient.
to sort the appointments alphabetically by patient. - If appropriate the following messages display:
- Slot Advisory Message - Displays if you attempt to move an appointment to a slot with a message, for example, Book on the Day only.
- Days/hours Prior Warnings - Displays if you move or copy an appointment to a slot with a days prior value set, for example, a Book on the Day slot. If Enforce days/hours prior restrictions is not selected in Preferences - General, you can select an Override Reason from the Move Appointment screen:
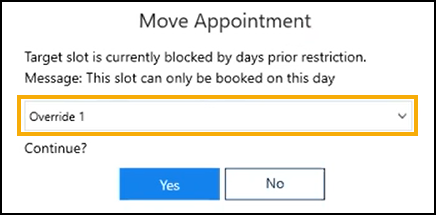
Select:
- Yes to continue, or
- No to cancel the move.
A booking confirmation message displays:

Moving Multiple Appointments
To move multiple appointments from the Reception View or Current appointments screens:
- Right click on the appointments you want to move to highlight them:
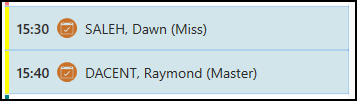
-
The toolbar at the top of the screen displays, select Move via Appointments Clipboard
 .
. - If you are in the Current appointments view, select the Reception View screen behind it to close.
-
Select Open Appointments Clipboard
 and your moved appointments display on the Moved Awaiting Re-booking tab:
and your moved appointments display on the Moved Awaiting Re-booking tab: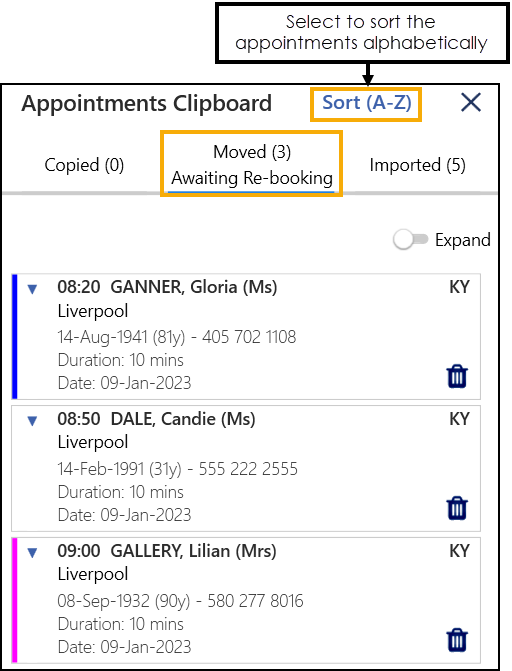 Training Tip - If you log out at this point the moved appointments remain on the Appointments Clipboard.
Training Tip - If you log out at this point the moved appointments remain on the Appointments Clipboard. -
Find the appointment slot required, in the usual way, and then drag and drop the moved appointments from the Appointments Clipboard to the new slot. All the associated comments move to the new date and new time.
Important - The appointment duration updates to the duration of the new slot.Training Tip - Select Sort (A-Z) to sort the appointments alphabetically by patient.
to sort the appointments alphabetically by patient. - If appropriate the following messages display:
- Slot Advisory Message - Displays if you attempt to move an appointment to a slot with a message, for example, Book on the Day only.
- Days Prior Warnings - Displays if you move or copy an appointment to a slot with a days prior value set, for example, a Book on the Day slot. If Enforce days/hours prior restrictions is not selected in Preferences - General, you can select an Override Reason from the Move Appointment screen:
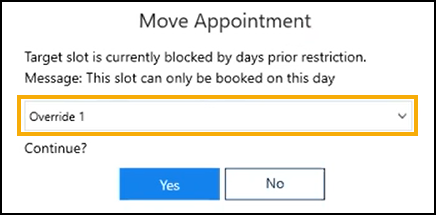
Select:
- Yes to continue, or
- No to cancel the move.
A booking confirmation message displays:
