Preferences - General
You can set practice/system wide and user settings from the General screen:
To set your general preferences:
- From Appointments, select the arrow next to your name and select Preferences:
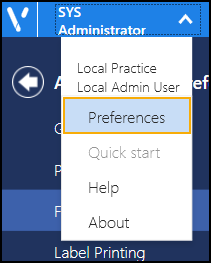
-
The Appointments Preferences list displays with the General screen open:
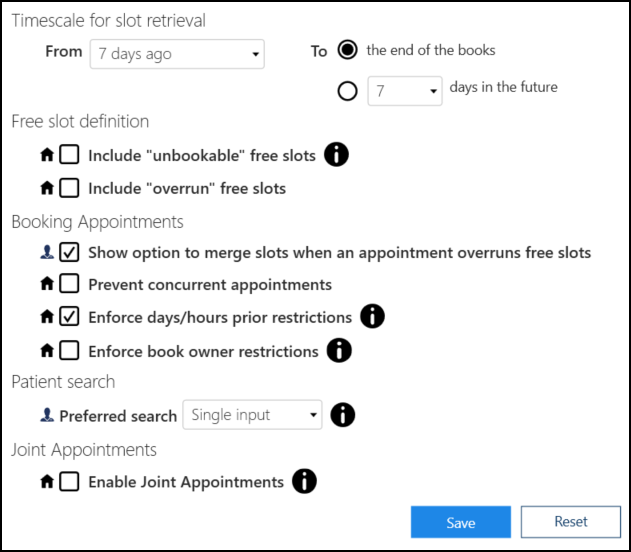
Complete as required:
-
Timescale for slot retrieval - Complete:
- From - Defaults to 7 days ago. Select how many days in the past you want to automatically retrieve slots when starting Appointments.Note - You can go further back using the calendar. Any slot over 7 days old cannot be edited.
- To - Select how far in the future you want the books to automatically display when starting Appointments:
- the end of the books or,
- days in the future, select between 7 and 42 days.
- From - Defaults to 7 days ago. Select how many days in the past you want to automatically retrieve slots when starting Appointments.
- Free slot definition:
- Include "unbookable" free slots - Tick to include available slots with a slot type that cannot be booked on the current time.
- Include "overrun" free slots - Tick to include slots that overrun the search criteria.
Note - The free slot definition affects the count returned in the Free slot search. - Booking Appointments:
- Show option to merge slots when an appointment overruns free slots - Tick to display the option to combine slots.
- Prevent concurrent appointments - Tick to prevent appointments being booked for the same patient, at the same time with more than one clinician.See Booking Consecutive Appointments for details.
- Enforce days/hours prior restrictions - Tick to enforce any days/hours prior restrictions.
- Enforce book owner restrictions - Tick to enforce any book owner restrictions:
Ticked - Only the book owner(s) specified in the restriction can book appointments in the slot. This includes appointments being moved or copied from the clipboard.
Not Ticked - The practice setting is not enforced, when an unspecified book owner books a patient into a slot with a book owner restriction, the warning still displays, but they can select Ignore Book Owner restriction to ignore the setting.
See Book Owner Restriction for more details.
-
Patient Search - Preferred Search - Select your preferred default Patient Search screen view:
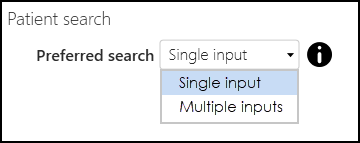
Select one of the following:
-
Single input - When you search for a patient, the Patient Search screen displays by default:
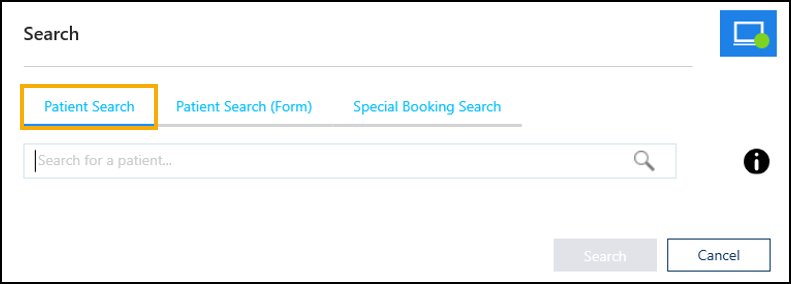
-
Multiple inputs - When you search for a patient, the Legacy Patient Search screen displays by default:

Note - Only available to users who access Appointments from the Desktop application.See Searching for a Patient for more details. -
- Joint Appointments - Enable Joint Appointments - Tick to enable booking appointments with two or more members of staff following each other:
- Maximum time between joint appointments - Select the time frame that two or more appointments for the same patient must be within to be considered as Joint appointments.
Note - The maximum time this can be set to is 30 minutes.See Booking Joint Appointments for more details.
-
-
Select Save
 to save any changes made, and then select the back arrow
to save any changes made, and then select the back arrow  to close the Appointments Preferences screen.
to close the Appointments Preferences screen.
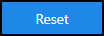 .
.