Vision360 Shared Appointments FAQs
Navigating Appointments
- Patient's Appointments - A view of all the patient's appointments, history and appointment management options.See Patient's Appointments Screen for details.
- Clinicians List - View all booked appointments and free slots for a single clinician/clinic on a selected date. See Clinicians List Screen for details.
- Reception - A view of all the selected clinician's appointments by session.See Reception Screen for details
- Clipboard - Appointments that have been moved to the clipboard for rescheduling.See Clipboard Overview for details.
- Special Bookings - A view of all appointments for unregistered patients or non-patient related bookings.See Special Bookings for details.
The available views display at the top of the screen and are visible at all times. Simply select the view you want to access:

You need to have a patient selected to access the Patient view.
Appointments Today
From the Reception  view, double click the slot to book the patient in.
view, double click the slot to book the patient in.
Edit the appointment, and when the booking form displays, select Revert.
Booking Appointments
From the Reception view, select the View dropdown to choose which clinicians you want to view:
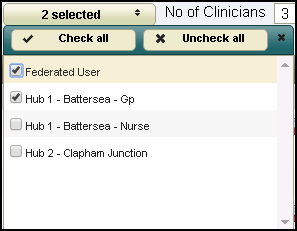
From the Patient's Appointment, Special Booking and Clipboard views, use the filters in Book an Appointment.
From the Reception  view, double click a free slot to book it.
view, double click a free slot to book it.
From the Patient's Appointment, Special Booking and Clipboard views, select Make Booking  next to the free slot.
next to the free slot.
Yes - you can make an appointment for someone who is not registered.
When you open the Patient's Appointments  view, all booked appointments display. These can be updated if required. You can also make new appointments from here.
view, all booked appointments display. These can be updated if required. You can also make new appointments from here.
You can search by surname, forename and date of birth combinations.
Advanced search lets you search by address, postcode and NHS/CHI Number.
See - Selecting a Patient.
A special booking is identified with a star  between the patient name and the appointment time.
between the patient name and the appointment time.
Yes - you can print an appointment label from the Patient's Appointments  or Special Booking
or Special Booking  view, or when booking an appointment.
view, or when booking an appointment.
See - Print Appointment Label and Booking an Appointment.
Yes - you can change the slot type in the Clinician List and Reception views for single or multiple appointments.
See - Changing Slot Types.
Patient Appointments Queries
Open the Patient's Appointments  view, select View all, apply a date range and click Search
view, select View all, apply a date range and click Search  .
.
See - Selecting a Patient, Patient's Appointments Screen and Viewing a Patient's Appointments.
This is displayed in the appointment booking form.
Changing the duration of an appointment time can be done from the booking form, when either making an appointment or editing.
See - Extending an Appointment Duration and Editing an Appointment.
Moving and Cancelling Appointments
In the Reception  view select the appointment, then click on the cut
view select the appointment, then click on the cut  button.
button.
Find a new slot and click the paste  button.
button.
See - Moving an Appointment and Move Item to Clipboard.
Select the appointment and then Cancel Appointment  .
.
Yes - users with Administration rights can hold and release slots.
Troubleshooting
If you cannot see appointment slots past a specific date it will be because your appointment books have not been extended that far ahead.
Please see your appointments administrator for further information.
The Shared Appointments allows you to filter your view using the dropdown filters, check the options you have ticked.
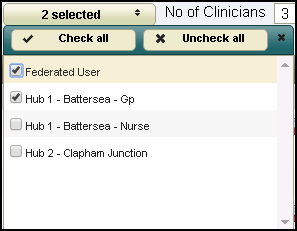
This is all done in Vision 3 instance.
This is all done in the Vision 3 instance.
To ensure patient identifiable data is only seen by appropriate users, when viewing the Shared Appointments books as a practice user, the only appointments which display the patient's name are those for patients registered at their practice.
Members of the Shared Care organisations have access to the full appointments lists.