Booking an Appointment
Booking Appointments in Vision360 (0.47)
There are several ways to book an appointment for a patient:
-
From the Reception view, which involves finding an available slot and then selecting a patient, or
-
From the Patient's Appointment view, which involves finding a patient and then selecting an available slot.
Select for details:
To book an appointment from the Reception view:
- From Vision360 Appointments
 .
. - Select Reception
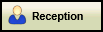 .
. - The Reception view displays, see Reception Screen for display details if required.
- Select the correct Organisation
 if appropriate.
if appropriate. - Select the slot you want to book and select Make booking
 , you can also double click into the slot to select it.
, you can also double click into the slot to select it. - The Patient Select screen displays, select the patient required, see Selecting a Patient for details if required. Note - Appointments for patients who are registered at an EMIS practice with no sharing agreement , are booked as special bookings with demographic information populated, see Making a Special Booking for details.Training Tip - If you already have an active patient displayed in the patient banner, selecting a patient does not change the active patient.
-
The Appointment Information screen displays:
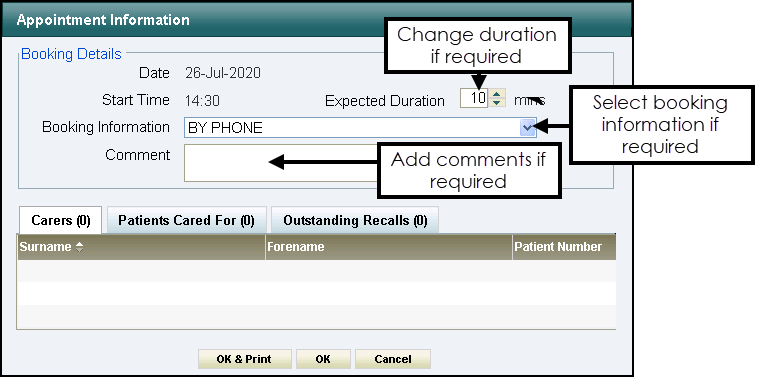
-
Update the booking form if required:
- Expected Duration - Update if required, see Extending an Appointment Duration if required.
- Booking Information - Select if appropriate, the available list is set up in Vision 3, see Booking Information for details.
- Comments - Enter any comments required.
The following information displays for reference purposes only:
- Date - The selected appointment date.
- Start Time - The selected appointment time.
- Carers - Lists all carers the patient has. Displays name and NHS number if the carer is a patient at the same practice.
- Patients Cared For - Lists all patients, registered at the same practice, that this patient cares for.
- Outstanding Recalls - Lists any outstanding recalls.
- Select OK to book the appointment, or OK & Print to book the appointment and issue an appointment card.
- A booking confirmation message displays:

To book an appointment from the Reception view:
- From Vision360 Appointments
 .
. - Choose Select Patient
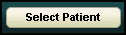 and find the patient you require, see Selecting a Patient for details if required and the Patient's Appointments view displays:
and find the patient you require, see Selecting a Patient for details if required and the Patient's Appointments view displays: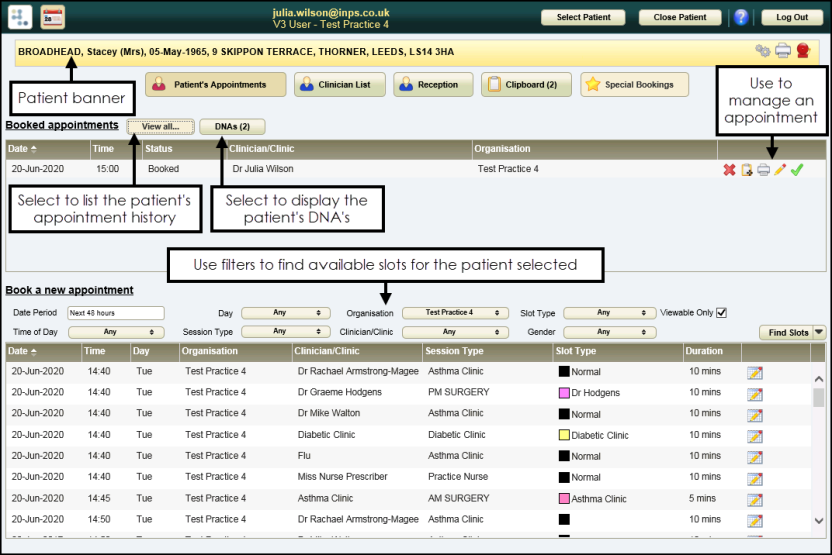
- In the Book a new appointment section, use the filters to refine the available appointments offered, or select Find Slots
 and select the search you want to run, see Creating a Free Slot Search for details if required.
and select the search you want to run, see Creating a Free Slot Search for details if required. Available Filters - All optional
Available Filters - All optionalDate period - Select a time span for the appointment.
Day - Select a day.
Organisation - Select which service the appointment is for.
Slot Type - Select a slot type, for example COVID VACS.
See Slot Type Warnings for details on slot types and associated warnings.Time of Day - Select a time of day.
Session Type - Select a session type, for example, flu clinic.
Clinician/Clinic - Select specific clinician(s) or clinic(s).
Gender - The gender of the clinician.
Viewable Only - This hides slots that are marked as non-viewable.
- The list of available slots displays. By default appointments display in date/time order, select a column header to re-order that column.Note - If the number of matching slots exceeds 50, the following message displays: 'There are more than 50 available slots - the first 50 only are listed here'.
- Highlight the slot required and select Make booking
 , or simply double click it.Note - Inactive slots display, they display with a black slot type and should not be booked.
, or simply double click it.Note - Inactive slots display, they display with a black slot type and should not be booked. -
The Appointment Information screen displays:
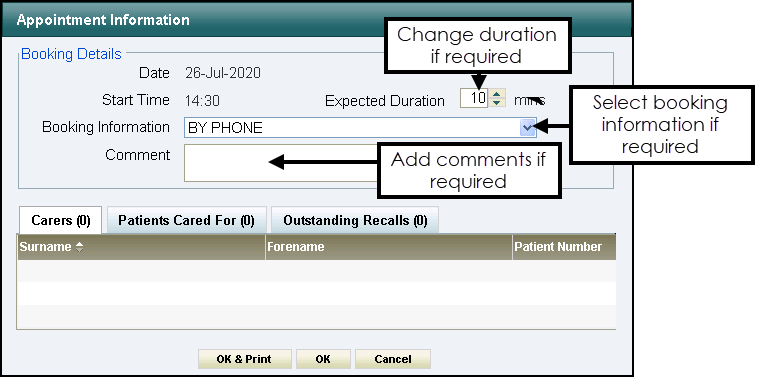
-
Update the booking form if required:
- Expected Duration - Update if required.
- Booking Information - Select if appropriate.
- Comments - Enter any comments required.
- Select OK to book the appointment, or OK & Print to book the appointment and issue an appointment card.
- A booking confirmation message displays:
