Editing an Appointment
You can edit patient appointments in Patient's Appointments and Reception views.
See Editing a Special Booking for details on how to update a Special Booking appointment.
- From:
- Patient Appointments - Booked appointments select Edit
 .
. The Reception view, highlight the appointment and select Edit
 .
.
- Patient Appointments - Booked appointments select Edit
-
The Appointment Information screen displays:
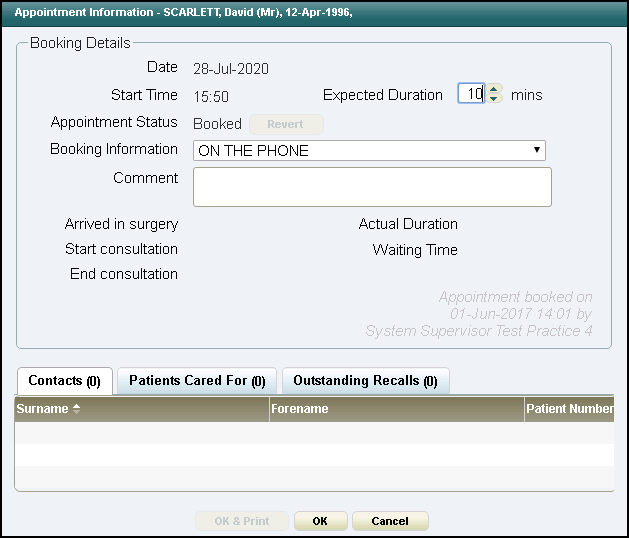
- Update the booking as required:
- Expected Duration - Change the length of the appointment. A warning displays is the new length overlaps another appointment, see Extending an Appointment Duration for details if required.
- Revert - Select to return the status of an appointment to a previous state, for example, from Arrived back to Booked, or from In Consultation to Arrived.
- Comment - Enter any text required.
- Select OK to save.
Note - You can also move an appointment to the Clipboard for re-scheduling later, see Move Item to Clipboard for details.
Note - To print this topic select Print  in the top right corner and follow the on-screen prompts.
in the top right corner and follow the on-screen prompts.