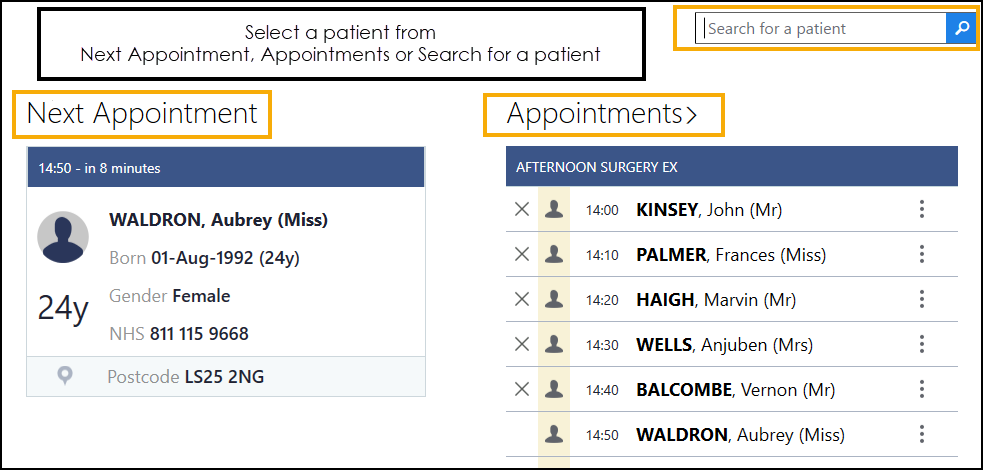FAQs
 Select a Patient
Select a Patient
The Vision Anywhere Home screen automatically displays your next booked appointment and a list of appointments booked for today.
Simply tap or click to open the patient record.
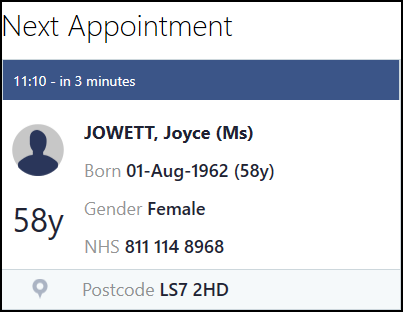
When you initially login to Vision Anywhere you are asked which appointments book you would like to use with your session. Select the relevant one to use in conjunction with your login.
If you are already logged in and want to change the appointments book, you must logout, re-login and select the required book.
 View a Patient Record
View a Patient Record
That's easy! From the Vision Anywhere Home screen, either select your next appointment, choose a patient from the appointments list or search for a specific patient using the Patient Search box. Once you select a patient, their Patient Summary screen displays. From here you can simply browse the patient record or add data.
The Patient Summary screen is the initial screen which displays when you select a patient in Vision Anywhere. The screen provides you with a snapshot of all the essential clinical information you need.
You can now easily search the patient's record. Type the term you want to search for in the search box, this can be more than one word and include a date..
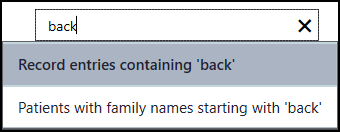
Either:
- Select Show more commands
 in the lower right corner of the screen, or
in the lower right corner of the screen, or - Right click on the app bars
To display the filter options. This allows you to quickly select a specific type of information.
If you have just looked at a patient record without adding any data simply select Back  to return to the Vision Anywhere Home screen.
to return to the Vision Anywhere Home screen.
If you have added data please remember to close your encounter before returning to the Home screen.
 Encounters
Encounters
Encounters are the equivalent of Consultations in Vision 3. They are used to define and group data added during a patient consultation, for example acute medication, diagnosis and symptoms can be contained together within one encounter.
This makes it easy to see what was recorded during current and previous patient consultations.
- Open a patient record, and select New encounter
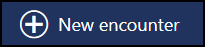 .
. - Record your consultation. See Adding Clinical Data.
- Select Save
 to close the encounter.
to close the encounter.
 Set Up
Set Up
Yes - these can be changed in Settings.
The prescriber rights are defined by the Vision 3 / Vision 360 settings, and need valid prescriber codes.
Yes - you can be set up with access to more than one practice.
If the same email address is used in each system you are asked to select which practice you want to log into when signing in.
Yes - please see our guide for setting up a Community Pharmacist.
 Troubleshooting
Troubleshooting
Your system administrator can reset your password.
Yes - your system administrator can block this.
Encounters that fail to be written back due to service availability or other service issues are added to the automatic retry queue. The encounter for retry displays on the Home page and can be viewed and deleted from here if required.
The refresh time for Appointments view is 5 minutes. You can manually refresh by selecting Options or accessing the app bars, and choosing refresh.
A number of customer have successfully used Vision Anywhere on a Mac environment by using a virtual machine solution, however this is an unofficial solution and unsupported by Vision.