Toolbar and Menu Options
Toolbar Options
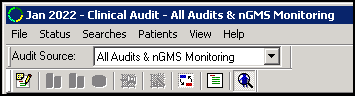
| Description | ||
|---|---|---|

|
Maintenance Mode | Select to enable Import and Delete options. When active the title bar displays "Clinical Audit [Maintenance]". |

|
Count |
|
|
|
Proportion |
|
|
|
Percentage |
|

|
Keep Y Axis Constant |
|

|
Wizard |
|

|
Order by Subject or Source | Changes the grouping of the audits. |
 / / |
Toggles full screen results | Hides or displays the tabs at the bottom of the screen. |

|
Show Patients |
|
Menu Options
File
- Maintenance Mode - Select to import or delete audits.
- Exit - Select to close Clinical Audit.
Status
Active on selection of an audit line:
- Active reminder - Activates an inactive reminder.
- Reminder - Add or Edit reminder text, or remove the tick from Active to inactivate a reminder.See Managing Reminders for details.
- Inactive - Inactivates an audit line.
Searches
- Patient Counts - Displays total patient numbers for each audit line.
- Search Percents - Displays percentages of base population per audit line.
- Options - Display options for viewing searches:
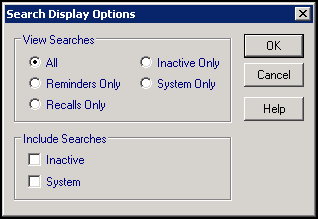
- View Searches:
- All
- Reminders Only
- Inactive Only
- Recalls Only
- System Only
- Include Searches:
- Inactive
- System
- View Searches:
- Inactive Searches - Includes inactive searches, these display with a red cross to the left:

- System Searches - No longer used.
- Order by Subject / Order by Source - Changes the grouping of the audits by subject or source.
- Print Preview - Select to preview a report before printing.
- Print - Select to print the current view. Audit details print for expanded lines only.
- Export Results - Select to export the selected audit in CSV (Microsoft Excel) format.
- Import Searches - Select to import new audits. Only available when Maintenance mode is active.
Age Sex
-
Show Patients - Selected by default, displays patients for the active line in the bottom left pane, remove the tick to hide the list.
-
Counts - Selected by default, displays the Age Sex graph by patient numbers in the audit group.
-
Percents - Select to display the Age Sex graph by percentage of base population.
-
Percents - Adjusted for Sex Bias - Select to display the Age Sex graph by percentage within one sex only. For example, this takes all the male patients and displays their percentage by age, as oppose to the proportional representation of the whole group.
-
Percents - Adjusted for Age Bias - Select to display the Age Sex graph by percentage within each age group, so you can see the proportion of male and female patients.
-
Percents - Adjusted for Age & Sex Bias - This is active if the base population selected in %Base is different from that on the audit group.
-
Previous Base Population - Select the higher level base population for the Age Sex graph.
-
Next Base Population - Select the next lower level base population for the Age Sex graph.
-
Export - Export in CSV (Microsoft Excel) format.
Prevalence
-
Count - Displays the prevalence chart by patient numbers.
-
Proportion - Displays patients as a proportion of the base population of the clinical category.
-
Percentage - Displays patients as a percentage of the base population of the clinical category.
Incidence
- Show Patients - Selected by default, displays patients beneath the graph.
- By Year - Display chart by year.
- By Month - Selected by default, display chart by month.
Graph
- Fit to Graph - If you have zoomed in on a graph, select to restore normal view.
- Fix Axes - Select to fix the axes of the graph you are viewing. This applies even if you change the criteria of the graph.
- Toggle Style - Select to change between column charts and line graphs.
- Properties - Select to update the way your graph displays, for example, different colours and label styles.
- Print Preview - Select to see how the graph prints.
- Print - Select to print the graph.
- Show Net (Incidence tab only) - Select to switch the display to show either the total (net) change or both the increases and decreases.
- Show Sexes Together, Show Sexes Separately, Show Male Only, Show Female Only (Age Sex tab only) - Select to change how the age sex graph displays.
Patients
- Show Patients - Selected by default, includes patient lists.
View
- Toolbar - Displays or hides the toolbar.
- Audit source - Displays or hides Audit Source options above the toolbar, this relates to the view of Quality and Outcomes Framework (QOF) / Quality Assurance and Improvement Framework (QAIF) audits.
- Status Bar - Displays or hides the status bar.
- Wizard - Displays relevant wizard to choose styles, and other options. Available when the Age Sex or Incidence tab is active.
- Audit Line Tooltips - Enables you to view the reminder text when you hover over it.
- Results Only / Show Tabs - Select Results Only to hide the tabs or Show Tabs to display both.
Right Click Options
The options vary depending on where you perform a right click:
Audit heading / Audit sub heading
- Include in Audit Export - No longer used.
- Exclude from Audit Export - No longer used.
- Export Results - Select to create a CSV file.See Exporting Clinical Audit Data for details.
- Delete Searches - Select to delete audits (available in Maintenance mode only).See Deleting Searches for details.
Audit line
- Reminders - Select to Add or Edit reminder text.See Managing Reminders for details.
- Inactive - Make audit line inactive.
- Show Details - Select to view the version number and date of an audit.
Patient list - By default the list sorts by patient NHS or CHI number, select:
- No Sort - Select to remove any sorting on the list.
- Sort Patients by Surname - Select to sort the patient list by surname (A-Z).
- Sort Patients by Date of Birth - Select to sort the patient list by date of birth (eldest - youngest).
- Reverse Sort - Select to reverse the order of the patient list, for example, if the list is currently sorted by surname (A-Z) select Reverse Sort to sort by surname (Z-A).
- Print this Group - Select to print the patient list.See Printing a Patient List for details.
- Save This Group - Select to save the patient list as a Vision 3 Patient Group:
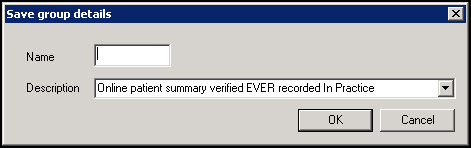
In Name enter a name for your group and select OK.
Note - The Description automatically populates with the information from the audit line.Training Tip - All Clinical Audits automatically save as groups within Patient Groups.See the Patient Groups Help Centre for details. - Copy - Select to copy the patient list to your Windows clipboard.
- Open Consultation Mgr - Select to open the selected patient's record in Consultation Manager.See Getting Started in the Consultation Manager Help Centre for details.