Frequently Asked Questions
 Views
Views
 Book Owners
Book Owners
The name of a Book Owner or a Clinic can be changed by finding the Book Owner or Clinic from and selecting the name. This gives access to the name and you are able to edit it. Make sure to select Save after making the edit to save the change.
See Modify Book Owners for more details.
 Sessions
Sessions
Yes - when creating a session and selecting the session type, simply tick Open Session.
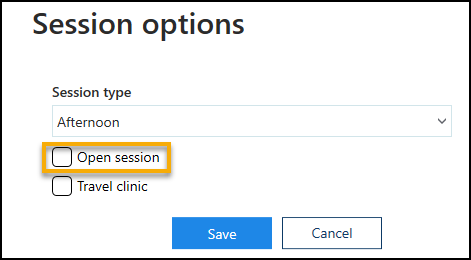
Yes - when creating a session and selecting the session type, simply tick Travel Clinic.
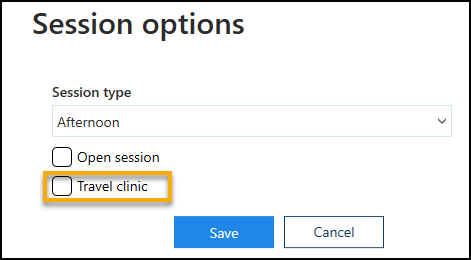
No - you can have a mixture of different slots and different lengths in one session.
This is just length of the first slot, as you move the drag handle  the session duration changes.
the session duration changes.
Alternatively, change the duration time and the slots will automatically populate.
A blank session is a Non-clinical session. There is still the option to create a Non-clinical session using the Non Clinical session type and use this to block off time in a plan.
See Session Types or Mark as Busy for more details.
 Weekly Plans
Weekly Plans
Simply click on the plan name, select Edit  and then drag the session you want to change to the time required and select Save.
and then drag the session you want to change to the time required and select Save.
Yes - select Options  , at the top right of the plan and then select Delete all.
, at the top right of the plan and then select Delete all.
Yes - either:
- From the Ad-Hoc Book Management screen, hold the Control key (Ctrl), and drag and drop the session you want to copy to the new day, time and owner, or,
- Right click on the session you want to copy and select Copy, then right click where you want to copy to, right click and select Paste.
Yes - the Mark as Busy option, lets you include regular non clinical items in the plan such as a half day.
To delete a weekly plan it must not be used as an Owner Extension plan. So editing the Owner Extension plan to 'BLANK' or another weekly plan would allow you to be able to delete the weekly plan.
 Extension Plan
Extension Plan
The undo book function lets you remove an active week from the plan.
You can then insert a new or modified plan and extend the book.
Yes - right click on the name or the first planned week, and select Extend now.
If a book is fully extended a blue line  displays to the left of the book owner.
displays to the left of the book owner.
The week becomes active for the book owner, sessions can be manually added as required.
 National Slot Categorisation (England only)
National Slot Categorisation (England only)
You should examine your slot types to check they are fit for purpose, but not to cull them. If they are no longer required then remove them. The mapping process is easy to do and does not take much time as slot types can be mapped as a batch.
If the nurse is working to complete PCN Appointments then the slot type should be Primary Care Network as the setting and then the relevant options from Context and Category List.
Any slot type can be categorised from Slot Types - Mapping. However any slot type other than Normal can be categorised from Slot Types - Practice by editing the slot type.
 Vision 3 Appointments
Vision 3 Appointments
The following functionality still needs to be carried out in Vision 3, and will be included in a later version of Appointments Setup:
- Reports
- Maintenance - System Constants, including setting up Appointments Back up
Events, for example, Bank Holidays and annual leave are not created or maintained in the Appointments  or Appointments Setup
or Appointments Setup 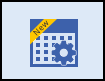 apps, but are still managed from Vision 3 Control Panel.
apps, but are still managed from Vision 3 Control Panel.