Updating Plans
The extension plan for a book owner can be updated using the right click menu:
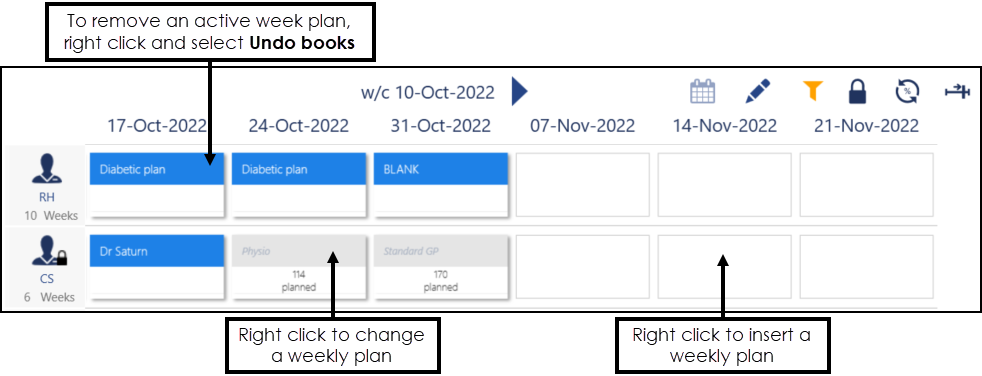
The options vary depending on whether the week is active, planned or blank.
Active Week (Blue)
The right click menu on an active week displays the following options:
- Edit current template - Select to change the current template. Changes are only applied to future active weeks, once the books are extended, see Edit Weekly Plans for further details.
- Duplicate current template - Select to create a new weekly plan from the current plan.
- Copy - Select to copy this weekly plan and paste it into any book owners planned or blank weeks.
- Undo books - Select to make the selected week(s) inactive and copy any booked appointments to the clipboard, see Undo Books for further details.
- Manage appointments - Select to access the Ad-Hoc book Management screen, see Ad-Hoc Book Management for further details.
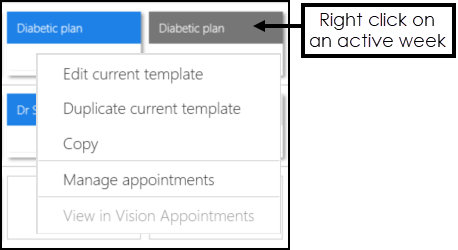
Planned Week (Grey)
The right click menu on a planned week displays the following options:
- Edit current template - Select to change the current template. Changes are only applied to future active weeks, once the books are extended, see Edit Weekly Plans for further details.
- Duplicate current template - Select to create a new weekly plan from the current plan.
- Copy - Select to copy this weekly plan and paste it into any book owners planned or blank weeks.
- Delete - Select to delete the planned week, the weekly template is unchanged.
- Extend now - Select to extend the selected plan only, see Extending Single Books for further details.
- Insert blank - Select to insert a blank week, one without any appointment sessions.
- Select template - Select to choose a weekly template to use.
- Manage appointments - Select to access the Ad-Hoc book Management screen, see Ad-Hoc Book Management for further details.
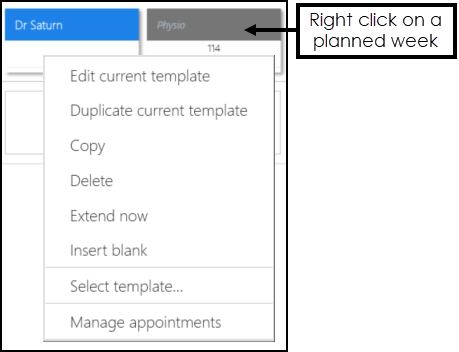
Blank Weeks
Right click on a blank week to display the following options:
- Paste(only active if you've copied a plan) - Select to paste a copied plan into the blank week.
- Insert Blank - Select to insert a blank week.
- Select template - Select to display all weekly plans to select from.
- Manage appointments - Select to access the Ad-Hoc book Management screen, see Ad-Hoc Book Management for further details.
