Rowa Speedcase setup
The integration of the robot through system settings is specific to each brand of robot as they reflect the features of the robot system and interface.
Click here for CRx interface setup.
Click here for RoboPharma setup.
Click here for Tecny-Farma setup.
Click here for Willach Consis setup.
![]() You cannot run the initial Rowa Speedcase
set-up without a System
Administration Key Code. Telephone Service Desk for assistance.
You cannot run the initial Rowa Speedcase
set-up without a System
Administration Key Code. Telephone Service Desk for assistance.
Once a System Administration Key Code has been entered, on the server or standalone PC, proceed straight to Tools > Pharmacy Details > Setup.

-
Check
 the
box Enable robot services
the
box Enable robot services -
There is now an additional tab - Robot - on the Pharmacy Details screen. This additional tab will remain present so long as the robot option is selected.
-
If not already selected, select Rowa as the Robot type.
Configuration tab > Connection Settings
-
Enter the IP Address for the computer that is loaded with the Rowa Speedcase interface program
![]()
As you input the IP address, the numbers will remain RED until you have a well formed entry. Please note, though that BLACK text does not necessarily mean the IP address is correct. Take care when typing to ensure you do not make a mistake.
![]()
Each of the four sections can be a maximum of three digits. After typing three digits, the system will automatically insert a full stop separator. However, if one of your sections is only one or two digits, you will need to type the full stop yourself, remembering that a full stop is not needed after the last section.
-
Enter the port number - usually 5510
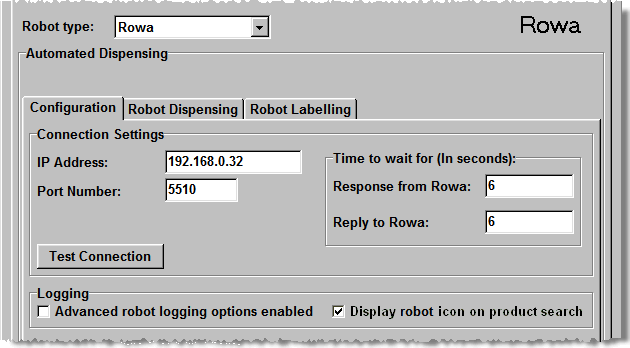
Time to Wait
The time-out values of server and client operations need to be synchronised to allow for accurate reporting of time-out situations. Unless otherwise directed, you should not alter the default settings.
![]() You cannot alter the Time to Wait values
without a System
Administration Key Code. Telephone Service Desk for assistance.
You cannot alter the Time to Wait values
without a System
Administration Key Code. Telephone Service Desk for assistance.
-
Click OK to retain and confirm these settings.
-
Close Pharmacy Manager when prompted and restart the program so the new settings can take effect.
Test Connection
This is a simple test to confirm the network link between this terminal and the Rowa Speedcase interface program is in place.
-
Click the Test Connection button. This message should appear.
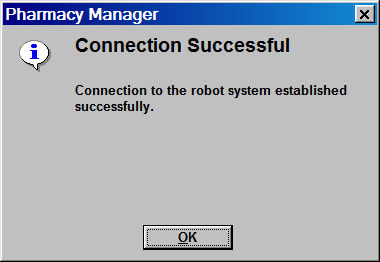
-
Click OK to acknowledge and close the message.
-
In the event that the connection is not successful, review your settings and make any necessary adjustments, then retry. Alternatively, telephone Service Desk for assistance.
Logging
An option exists to enable advanced logging functionality in the Rowa Controller.
-
Check
 this
option to add messaging the Pharmacy Manager log file, which will
detail all sent and received messages to and from Rowa, and from the
client to the server.
this
option to add messaging the Pharmacy Manager log file, which will
detail all sent and received messages to and from Rowa, and from the
client to the server.
You cannot alter the Advanced logging option without a System Administration Key Code. Telephone Service Desk for assistance.
Display robot icon
For convenience when selecting items, it is possible to distinguish robot stock by the adjacent R. However, this visual support may have an impact on performance in terms of thew time it takes to compile the list.
-
Uncheck
 this
Display robot icon option
in the event that you encounter performance issues.
this
Display robot icon option
in the event that you encounter performance issues.
Robot dispensing tab > Dispensing configuration
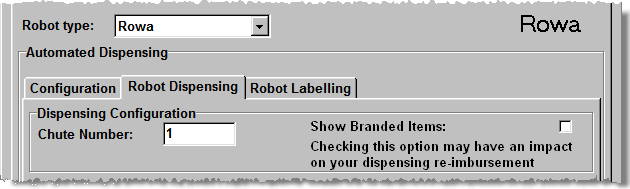
-
Enter the chute number this PC will be controlling
![]() If they exist, multiple chutes can be
designated on a network system. This set-up operation will be repeated
on each client workstation. Different chute numbers can be applied e.g.
server linked to chute 1, first client linked to chute number 2, second
client to chute number 3 etc etc.
If they exist, multiple chutes can be
designated on a network system. This set-up operation will be repeated
on each client workstation. Different chute numbers can be applied e.g.
server linked to chute 1, first client linked to chute number 2, second
client to chute number 3 etc etc.
Show branded items
By default, Pharmacy Manager will only display generic items when the written as is a generic item. There are exceptions to this rule. However, if you always want to include branded options in the display:
-
Check
 the box Show branded items
the box Show branded items
If you dispense a branded item against a prescribed generic, your reimbursement will not cover your costs
Robot advanced features

This option, when selected will dispense an additional pack from the robot when a 'part pack' is required. For example, an item packed in 28s, for which 42 is being dispensed, will release 2 packs without further prompting. The unused balance is transferred to shelf stock.
![]() This option is configurable on a workstation
basis. Customer-facing workstations could always be given the extra pack
for speedy dispensing while back-room workstations, perhaps preparing
MDS with more time, could be given the choice of an extra pack or not.
This option is configurable on a workstation
basis. Customer-facing workstations could always be given the extra pack
for speedy dispensing while back-room workstations, perhaps preparing
MDS with more time, could be given the choice of an extra pack or not.
![]() In Rowa configured systems, this option
can only be enabled on any terminal when Part
pack request is not previously selected on the server.
In Rowa configured systems, this option
can only be enabled on any terminal when Part
pack request is not previously selected on the server.
Confirm stock
This option, when checked, will synchronise stock levels between the robot and Pharmacy Manager.
The stock synchronisation will be done at the point of finding the written product item and may take a few seconds. If the robot has several makes of a product in stock, the synchronisation time may take a little longer.
The benefit of synchronising the stock is that the stock figures shown on the robot selection window will all be up-to-date.
The synchronisation will also be triggered when you use
![]() &
&![]() to switch generic makes or
to switch generic makes or
![]() &
&![]() to change brands for any
robot items shown in the list.
to change brands for any
robot items shown in the list.
-
Click OK to acknowledge and close the message.
-
In the event that the connection is not successful, review your settings and make any necessary adjustments, then retry. Alternatively, telephone Service Desk for assistance.
Advanced Rowa Features
MAX Installed
Rowa has the capability to dispense using a new mechanism.
Rather than using the current dispensing arm commonly used items of stock can be placed in a channel system (MAX) and dispensed as a script rather than individually, this will mean that all packs of medication for a script will arrive at the user/dispensing location at once.
This solution speeds up delivery and therefore it is preferred.
-
Check
 the
MAX Installed box.
the
MAX Installed box.
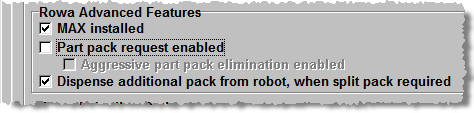
![]() You cannot alter the MAX option without
a System Administration
Key Code. Telephone Service Desk
for assistance.
You cannot alter the MAX option without
a System Administration
Key Code. Telephone Service Desk
for assistance.
Robot labelling tab > Rowa labelling options
Picking list options
A picking list can be printed to assist in identifying stock locations for items that are held both in the robot and on the shelf.
Indicate whether a picking list is to be printed and, if so, on which printer.
-
Check
 the
Print picking lists box to
enable
the
Print picking lists box to
enable -
Select
 either
Form printer or Label
printer
either
Form printer or Label
printer
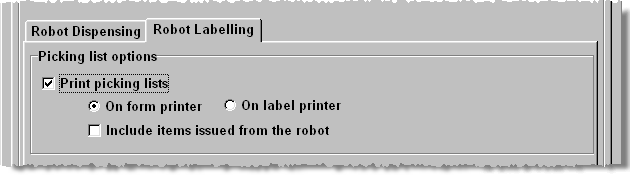
-
Click OK to retain and confirm these settings.
-
Close Pharmacy Manager when prompted and restart the program so the new settings can take effect.
![]() This facility is similar in concept to
the option
that prints robot or shelf indicators on the label.
This facility is similar in concept to
the option
that prints robot or shelf indicators on the label.
Rowa prints the drug labels
An option exists enabling the user to print chosen labels via the Rowa Speedcase.
The decision is made on a label by label basis on the Dispensary tab.

If you do not check ![]() the
Rowa prints the drug labels box,
this option will be disabled.
the
Rowa prints the drug labels box,
this option will be disabled.
In the event that you choose that the robot's printer is going to produce some labels, Pharmacy Manager will print labels for Max items, part packs and other shelf stock, whilst the robot will print labels for full packs it holds in stock and non MAX items only.
Other Rowa Features
These are available on the Tools menu when Rowa is configured.
Export Item Details
This option creates an export file named RowaDetailsYYYYMMDD.txt with the following product details:
-
Product description
-
Strength
-
Pack size
-
EAN codes (up to four, but left blank if no EAN code)
-
Product item ID
-
Tariff controlled status (true or false)
-
Store in fridge (true or false)
-
Supplier name
-
Rowa item (true or false)
Reset Rowa Flags
This option will remove the Rowa flags from all Pharmacy Manager items and reset the stock levels to zero.
Updated 2n1st October 2013