Stock
There is an assumption that most original pack cartons will be held in the dispensing robot. However, it is not a prerequisite that it is. Total stock-in-hand can be viewed in several parts of the program.
-
Click Tools > Inquiry > Product > Find Product
-
Type in the first few letters of the item you wish to find
-
Click OK

A list of products matching the letters you typed appears with in stock levels being displayed..
To display a breakdown of stock between that in the robot dispenser and that on the shelf outside the robot:
-
Highlight the item that you want to see stock levels
-
Click the Details button
The Dispensing section of the Details tab displays the total stock-in-hand of that item, plus the stock held in the robot.
In many instances it will be the same number i.e. total quantity in stock is all held in the robot. However, if you carry some stock outside the robot, the figures will be different. The subtracted difference will be the amount of stock "on the shelf".
In the illustrated example below, the total stock is 840. The robot has 392. The shelf stock is 448 (840 minus 392).
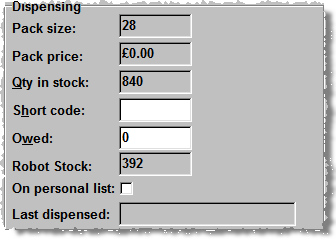
When the item is available from the dispensing robot. neither stock field can be edited.
Amendments to the stock details can be carried out on the Robot Details tab (see below).
Maintaining Stock
Stock is held at manufacturer level for generic items. If we continue the example started above where we have 1680 tablets in total, with 336 in the dispensing robot, you can view the amount of each make if you hold more than one "brand".
-
Continue by clicking the Ordering tab
-
Highlight the manufacturer e.g. Hillcross
-
Click the Details button
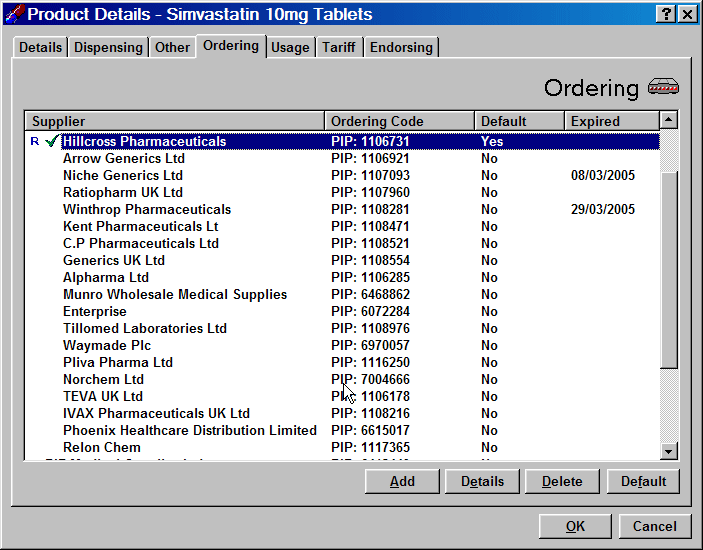
-
On the next display, click the Robot Details tab
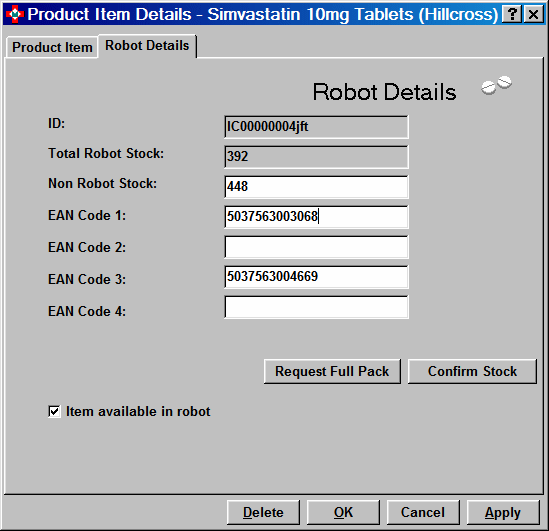
Continuing the example, this display shows that this brand accounts for ALL of the tablets in the robot dispenser and those held outside the dispensing robot are also this brand.
![]() Note that the figures will not always
add up to the total stock for a product because there may be two or more
manufacturers versions of the medication.
Note that the figures will not always
add up to the total stock for a product because there may be two or more
manufacturers versions of the medication.
Robot labelling can be switched on or off for any specific product item.
When the ![]() Item
available in robot box is checked, further options appear.
Item
available in robot box is checked, further options appear.

These enable you to fine tune the individual product settings.
By default, Use robot labeller for normal dispensing of this item is selected.
The MDS box will be checked by default but only if it is a not in cassetteitem, e.g. an inhaler.
The non robot stock can be adjusted at this screen.
-
Type in the new correct value and then click Apply.
The robot stock cannot be amended at this screen. However, the stock known by the dispensing robot can be checked.
-
Click the Confirm Stock button.
The Robot Stock will refresh. If the same figure appears, it confirms the stock seen by Pharmacy Manager is the same as the stock seen by the robot system.
Any other discrepancy will have to be adjusted by a change to the stock levels in the robot system.
Releasing stock
You can requests stock to be released from the robot dispenser without producing labels or affecting any patient record.
-
Click the Request Pack button.
No order will be created to replace this released stock. Effectively, it is treated as a transfer from the robot to the shelf.
![]()
If you manually remove stock from the robot, it is recommended that your confirm stock in order that Pharmacy Manager remains aware of the correct stock level.
See also Labelling & Dispensing
Returning shelf stock to the RoboPharma robot
Updated 8th February 2011