Lexon broadband ordering
There are a number of differences that you will encounter when ordering from Lexon by broadband as opposed to dial-up modem.
Compiling orders - manually or automatically - does not differ but some preparatory steps need completing. Furthermore, the stages after the order has been sent may be different and it is important to be aware of the potential differences.
In order to set up your system for Lexon broadband ordering, you will need to have your system configured so it can access the Lexon private network.
![]()
Please be aware that Cegedim Healthcare Solutions and our Service Desk may not be in a position to provide support or answer questions about any issue that may arise outside Pharmacy Manager.
See also specific instructions for AAH Cavendish Pharmaceuticals Lexon Mawdsleys OTC Direct Phoenix SPL Trident UniChem
Creating a Lexon broadband order set
If you have not previously used Lexon dial-up modem ordering
Alternatively follow these precise steps:
-
Click on the Ordering tab.
-
Click on the View menu and then the Order Set Summary option. The Order Set Summary screen will appear.
-
Click on the Add button. The New Order Set PharmAssist screen will appear. Click on the Next button to bring up the ‘Select Supplier’ page.
-
Click on the Find button. The Find Supplier screen will appear. Type in lexon and highlight the top entry, Lexon UK Ltd.
-
The ‘Find Supplier’ screen will disappear, and the supplier name on the New Order Set PharmAssist screen should now be Lexon.
-
Click the Details button.
-
Click the Communications tab. This should display the default protocol.
-
Uncheck
 the
box Use default settings.
the
box Use default settings. -
Select Lexon broadband from the list of protocols.
-
The Server host is filled with a correct default
-
Complete the details (username, password, realm & timeout) with the settings supplied by Lexon.
-
Click OK to save and close.
-
Click on the Next button to bring up the ‘Enter Account’ page. Type in your Lexon terminal ID/account number e.g. 9876789 and then click on the Next button to bring up the Select Transmission Type page.
-
Click on the option to Send order by broadband and then click on the Next button to bring up the When to Send page.
-
Click on the When I decide to send it option and then click on the Next button to bring up the Order Type page.
-
In the Order Type section, click on Either (Products from either file). Click on the Next button to bring up the Finished page.
-
Click on the Finish button to accept or modify Lexon UK order as the name for the new order set.
If you are already using Pharmacy Manager to transmit to Lexon via dial-up modem
You should be able to adjust your dial-up modem Lexon order set so it is enabled for broadband.
-
To switch to broadband, go to Tools > Inquiry > Supplier and type in Lexon and click the Find button.
-
Highlight the Lexon entry.
-
Click the Details button.
-
Click the Communications tab. This should display Link AAH as the selected Lexon protocol.
-
Uncheck
 the
box Use default settings.
the
box Use default settings. -
Select Lexon broadband from the list of protocols.
-
Complete the details with the settings supplied by Lexon.
-
Click OK to save and close.
-
Finally, close down Pharmacy Manager and restart.
-
Once Pharmacy Manager has restarted, select the Ordering tab.
On the Ordering tab, select the Lexon order set from the drop down list.
-
Click the
 Order set details button adjacent
to the Lexon order set.
Order set details button adjacent
to the Lexon order set. -
Select
 Broadband as the Transmission
Type and click Apply
and Close.
Broadband as the Transmission
Type and click Apply
and Close. -
Click OK to save and close.
If you have a new account number for broadband ordering:
-
Click the
 Supplier Inquiry button.
Supplier Inquiry button. -
Type in Lexon and click the Find button.
-
Highlight the Lexon UK Ltd entry and click OK.
-
Alter the account number entry.
-
Click OK to save and close.
Sending orders via the Broadband Modem
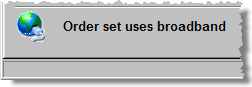
To send an order
-
Click on the Send button at the base of the screen (OR
 &
&  ).
The system will briefly show a transmission window but with broadband
ordering you will not be able to see the order transmission process
- dialling, connected, sending etc - that you can with dial-up.
).
The system will briefly show a transmission window but with broadband
ordering you will not be able to see the order transmission process
- dialling, connected, sending etc - that you can with dial-up. -
The items that you have ordered have their status changed, typically from Pending to Placed or Rejected depending on whether the items are in stock or not.
-
In some instances, if the order transmission fails, or a response is not received within the expected time-frame, the status of an item may appear as Awaiting Response.
![]() If you add an extra order for an item
that is currently of the status awaiting response, the additional order
assumes the status Pending and
will only be processed further the next time you send an order.
If you add an extra order for an item
that is currently of the status awaiting response, the additional order
assumes the status Pending and
will only be processed further the next time you send an order.
-
When the response is received the status of the ordered items will change from Awaiting Response to whatever status it is for every line on the order e.g. placed, incomplete or rejected etc
You can still select the individual line and click on Details and the Responses tab to see why it was rejected; or use Menu > View > Sent orders.
See also Rejected items & View sent orders
Updated 25th January 2011