Setting up Order Sets
We normally set these up for you during Training. However, you may need to add extra suppliers later.
![]() Please call the Service Desk for the correct settings to use for
your chosen supplier.
Please call the Service Desk for the correct settings to use for
your chosen supplier.
To create a new Order set:
Go to the Ordering tab.
Clicking on the Magic Wand icon (New order set PharmAssist).
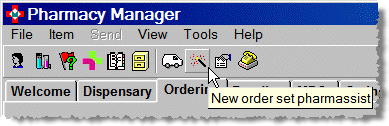
Follow the screen prompts, remembering that you must fill in each mandatory field.
Supplier
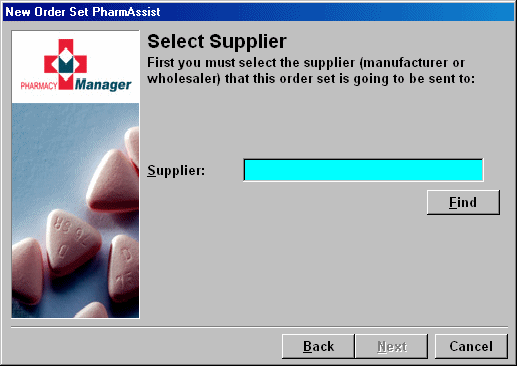
You are advised to one or more suppliers first. However, if you have not carried out this stage, it is possible to complete that stage as well. See Find Supplier for more details.
Type in the first few letters of the chosen supplier name
Click the Find button
Select your chosen supplier from the entries that match your typed input. Append the communications settings at this point if they have not already been added.
![]() This option will only appear if Order separation has been enabled.
This option will only appear if Order separation has been enabled.
To enable the Order separation function to operate correctly, you will need to add a second order set in parallel to each we first or existing order set.
For example, if you already have an order set for UniChem, this can be retained for dispensary ordering by leaving the MDS Order set box unchecked. To have an equivalent order set for the MDS Room, create a new order set. See Display / Check Order Set Details for more details.
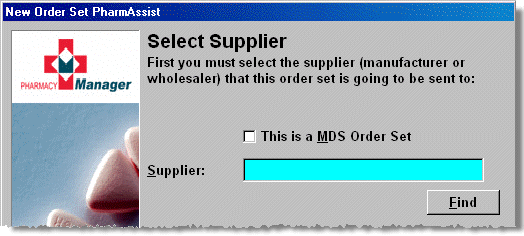
Check
 This is a MDS Order Set
if you are separating
orders from the Dispensary and the MDS room.
This is a MDS Order Set
if you are separating
orders from the Dispensary and the MDS room.
See Separating orders for configuration guidance.
Account number
You will need to enter your account number the first time
you set up an Order Set with that Supplier.
This is normally the number taken from the Invoice, but for some wholesalers
you will need their access number or password. Please contact Service Desk for advice.
Once you have entered this number for this supplier, the system will remember
it for future use in the Supplier Details.
Select transmission type
You will come to the Select Transmission Type screen:
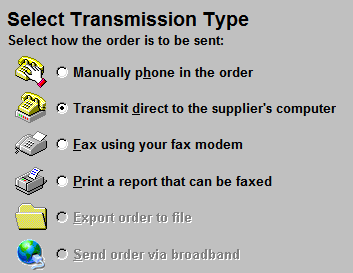
Select
 the appropriate transmission
type FOR THAT SUPPLIER. Most wholesalers will accept "Transmit
directly to the supplier's computer" (this is modem
transmission). Furthermore, many wholesalers are now broadband enabled.
the appropriate transmission
type FOR THAT SUPPLIER. Most wholesalers will accept "Transmit
directly to the supplier's computer" (this is modem
transmission). Furthermore, many wholesalers are now broadband enabled.
If in doubt, please ask the Service Desk.
Only transmission modes that are applicable to your chosen supplier can be selected. Wholesalers that have corresponding protocols in Pharmacy Manager will permit direct transmissions to their computer via modem. Currently, UniChem also have an option that allows order transmission by broadband.
Phone number for ordering
For transmit and fax modem selections, enter the telephone number to dial.
Service Desk will advise you about the Use Low Speed Connection setting.
When to send order
If you select Every Day / Every Week, you need to specify a time.
Click Add and enter the time in 24-hour format, with a colon : separator, like this example -
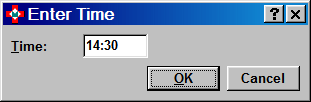
If you are transmitting twice a day (or more), add the other time(s) using the Add button.
Continue entering details until you come to the Finished screen
Finished
Name: Give the order set a name that is unique, clear and meaningful.
Examples:
AAH Daily order
AAH Weekly order
UniChem Generics monthly order
UniChem Daily top-up order etc.
Bad examples are AAH1, AAH2 etc., because these do not
tell the user what they mean.
A new internal protocol has now been included in Pharmacy Manager. This
will allow you to transmit to the Retail Manager Head Office system. Please
contact the Service Desk for
more details.
Check your Order Set details
Once you have entered your details, we recommend you check
them, just in case of errors.
See Display Order Set
Details.
See Order sets
- explanation.