Display / Check Order Set Details
> Ordering tab > Select Order Set > Display order set details
To view the Order Set details -
Go to the Ordering tab
Select the appropriate supplier Order Set from the left-hand drop-down menu.
Click on the small
 Display order set details button
beside the drop-down:
Display order set details button
beside the drop-down:

The General Details screen appears for that supplier Order Set.
Example:
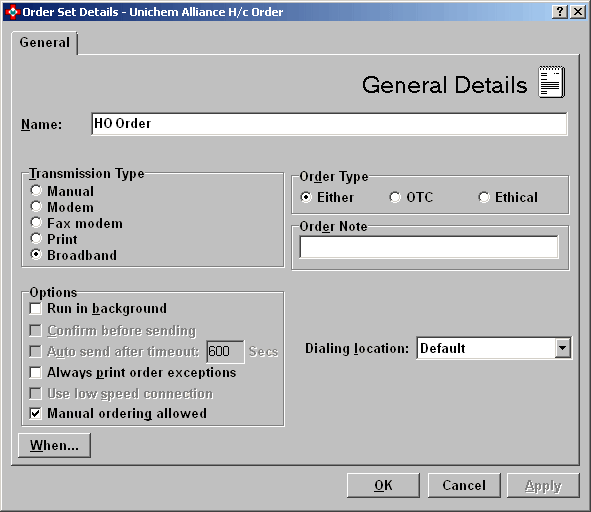
General
The dialling location will always be the Default unless you enter more than one. The Transmission type and When options are set when the Order Set is first created. You can amend the various options here.
If you have enabled separate ordering, you can stipulate whether or not this order set is for MDS dispensing on this terminal.
Check
 MDS
order set if you want to use this terminal/order for MDS dispensing.
MDS
order set if you want to use this terminal/order for MDS dispensing.Uncheck
 MDS order set if it has already
been selected and you do not you want to use this terminal/order for
MDS dispensing.
MDS order set if it has already
been selected and you do not you want to use this terminal/order for
MDS dispensing.
See Enabling separate MDS orders.
![]() This option will only appear if the separate
ordering feature is enabled.
This option will only appear if the separate
ordering feature is enabled.
Run in background - confirm before sending
This means that the order will transmit in the background whilst other parts of the program are running - you don't need to order manually each time.
Select the transmission type and tick the option to run in background if you wish.
Check
 Confirm before sending
if you want to be notified before the order is sent.
Confirm before sending
if you want to be notified before the order is sent.Click on Apply, and then click on When to define how often you wish to transmit this order set e.g. Daily, Weekly etc.
Click on the New button to enter times of transmissions, then click Apply and then Close.
Send automatically without confirming
In this case, the system will send the order without you having checked it first. You will still see the transmission failed/ successful and be able to print results if required, but the order transmission will take place at the time specified.
In this case, leave unchecked
 Confirm
before sending, and set a transmission time.
Confirm
before sending, and set a transmission time.
When
You can set the transmission time for orders on this order set. Also you can set it as a reminder of when to produce a fax order, printed order etc.
Use
 &
& (or click on the When
button) and follow the
instructions.
(or click on the When
button) and follow the
instructions.
See Schedule creation for more detail.
You can prevent your staff from manually placing orders on selected suppliers. The aim is to prevent leakage onto order sets where an alternative supplier is the first preference.
If you want to permit manual orders being appended to a particular order set, leave checked
 Manual ordering allowed.
Manual ordering allowed.If you want to prevent manual orders being appended to a particular order set, uncheck
 Manual ordering allowed.
Manual ordering allowed.
See also Adding items to an order
Order type
This option indicates the order type that was shown when the order set was created i.e. Ethical, OTC or Either. If an order is specified as Ethical for example, and an item or items from the OTC order list are appended, an alert appears
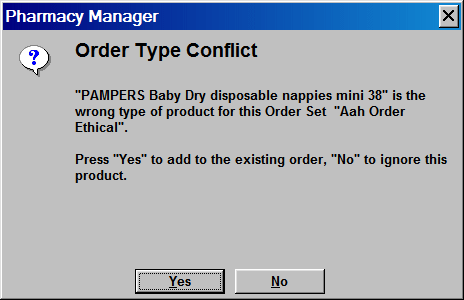
Order note
This facility provides the facility to attach a note to an order prior to transmitting, subject to the order transmission protocol accommodating notes.
The intention is that it can easily be a different note for each order. This is a not the same as the order note outlined here. This one is intended as a permanent note which will be sent with each order as outlined.
![]() Only
one order note can be transmitted. If both order notes are appended to
an order for transmitting, this order note takes precedence, overriding
the other instance.
Only
one order note can be transmitted. If both order notes are appended to
an order for transmitting, this order note takes precedence, overriding
the other instance.
Change Order Set Name
You can amend the order set name here in this screen if
required.
See Sending
the Order.
Updated 29th October 2014