Placing the Order
> Ordering tab
You can send Orders in Pharmacy Manager in a variety of ways:
Manually (you read the order out over the phone, or a rep comes in and you tell them what you require). See Manually sending orders below.
Print (you print onto A4 paper a ‘purchase order’ that could be posted, given to the rep or faxed to the supplier). See Printing Orders below.
Modem (your modem dials into your suppliers system, connects and sends the order. You will normally receive real time messages back regarding out-of-stock lines and discontinued items). See Sending the order via the modem below.
Fax modem (you will not see anything on your system, but your modem will dial the suppliers fax machine and fax a copy of the purchase order) See Faxing Orders below.
BroadbandModem (your system connects to some third party communications software that sends the order. You will normally receive real time messages back regarding out-of-stock lines and discontinued items). See Sending the order broadband modem.
The method that each order set uses is shown in the bottom left-hand corner of the Ordering tab when the Order Set is selected in the combo box at the top of the screen:
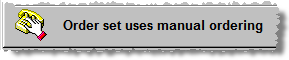
To change the Transmission Type, use the View Order Set Details button
 next to the Order Set name at the top of the screen.
next to the Order Set name at the top of the screen.
You can combine any of these transmission methods with a "system reminder", which prompts you that it is time to send the order:
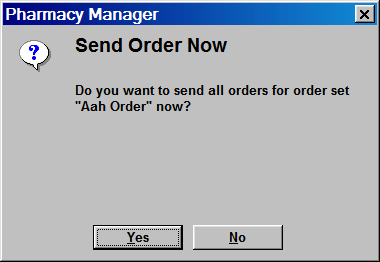
See When to send orders below.
You can also use the reminder with an option for the system to send the order by itself, without you having to check the order first. This may be useful when you have had Pharmacy Manager installed for some time and are used to the ordering methods and the amounts it will order. When first having the system installed it may be prudent to check each order before sending.
See Confirm before sending and Running the Order in the background below.
To send any order, you must select the relevant Order Set in the left-hand filter, and the Pending or Outstanding lines in the right-hand filter.
Outstanding lines are [Pending lines + Rejected lines] from a previously sent order.
If you make the decision to send an order yourself, perhaps when the company rep calls in, or to order from a Specials supplier over the telephone, you can manually place lines from Pharmacy Manager. The status of the items will be Pending. You need to change this to Placed.
As each line is placed, select the line and press
 . OR
. ORSelect all lines that have been placed, by using
 and selecting the lines with the mouse until they are highlighted
in blue. Then press
and selecting the lines with the mouse until they are highlighted
in blue. Then press  .
.
Keyboard steps – Menu> Item> Placed> All selected complete
The system will ask you if all lines have been placed:
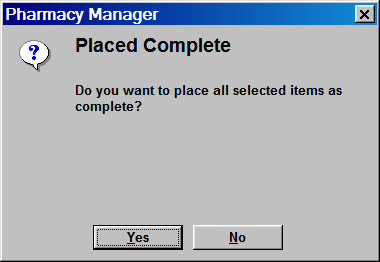
Press
 or click Yes
to confirm. Those lines selected will change to PLACED status, but
be aware that the system will not log the time and date they were
placed, unlike the other methods of sending orders.
or click Yes
to confirm. Those lines selected will change to PLACED status, but
be aware that the system will not log the time and date they were
placed, unlike the other methods of sending orders.
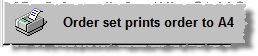
To print out an order you must have a suitable A4 printer installed – perhaps a bubble jet or laser printer.
To check this, go to Menu > Tools > Printer configuration> Pharmacy Manager and ensure that the Form printer is assigned.
You must also tell the system that the printer is suitable for fax printing. This is an option in Menu > Tools > Pharmacy Details> Ordering tab.
Alternatively, use the Ordering details shortcut on the Ordering screen:
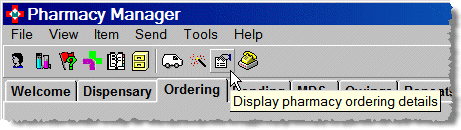
Set the Fax printer option, on the right-hand side of the screen, to the A4 printer.
Select Change to select an alternative printer attached to your system.
If these options are correct, when selecting the SEND button
at the base of the screen (or ![]() &
& ![]() ), Pharmacy Manager
will print you a purchase order, with your name, business address, account
details and a list of the items required. It will also ask the supplier
to contact you with any "out-of-stocks".
), Pharmacy Manager
will print you a purchase order, with your name, business address, account
details and a list of the items required. It will also ask the supplier
to contact you with any "out-of-stocks".
You can choose to give this to the rep perhaps, or post it to the supplier, or use it as a checklist if giving the order over the telephone.
When the order has been printed, the line status will automatically change to PLACED, and Pharmacy Manager will show you the time and date that the lines were sent on the right-hand side of the screen.
Sending orders via an analog modem

This is the most common form of order transmission. The majority of larger wholesalers will accept modem orders, and they give you instant responses with "out-of-stock" lines or "discontinued" messages, so that you can make instant decisions on items.
To send a modem order:
Click on the Send button at the base of the screen (OR
 &
&  ).
The system will show you a transmission window, and you can see the
order transmission process: dialling, connected, sending etc.
).
The system will show you a transmission window, and you can see the
order transmission process: dialling, connected, sending etc.
This means that while this window is on screen, you cannot use the system for any other processes. It may be more useful to use the ‘Run in Background’ option to enable you to work. See Running the order in the background.
See Transmission successful/failed below.
When the order has been sent, the lines will change automatically to PLACED status for all lines that are in stock; or REJECTED for any out-of-stock lines. In addition, if the order is transmitted to Phoenix Healthcare, items that have been switched to an alternative depot will be shown as TO FOLLOW. Pharmacy Manager will show you the time and date that the lines were sent, on the right-hand side of the screen.
See also Sending orders by broadband to UniChem
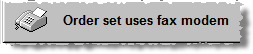
To send an order via the fax modem, you must have entered the fax number for the supplier in their details (use the white van icon ‘Supplier Inquiry’ to check).
When selecting Send
at the base of the screen (OR ![]() &
& ![]() )
the system will then convert the order to fax format (the same format
as the Print order option, see Printing
Orders) and will dial the supplier and send the fax.
)
the system will then convert the order to fax format (the same format
as the Print order option, see Printing
Orders) and will dial the supplier and send the fax.
The fax contains your business name, address and account details, and then lists the items required and quantity. It will also include a note asking them to contact you with any out-of-stock lines.
When the order has been sent, the lines will change automatically to PLACED status, and Pharmacy Manager will show you the time and date that the lines were sent on the right-hand side of the screen.
Any of the Transmission Types (manual, fax, modem or print) can be combined with an on-screen reminder to prompt you to send the order:
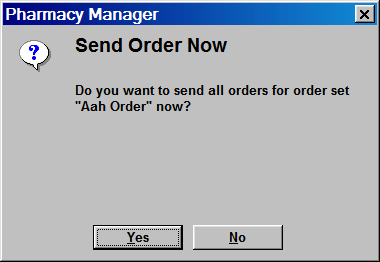
This is set up in the Order
Set details ![]() using the When button to define the order times.
using the When button to define the order times.
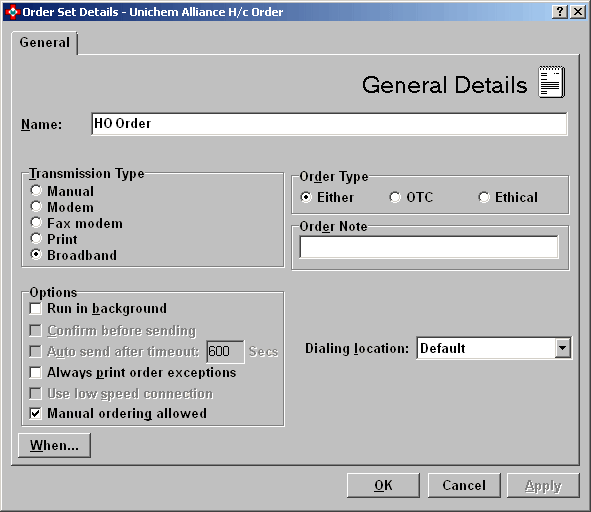
The system can be told that the order is sent ‘On request’ (i.e. you decide when to send it):
Daily
Weekly
Monthly
If set to Daily, Weekly or Monthly, the system will allow you select how often (perhaps every two days) starting when (today or tomorrow) and you can then add in times to be reminded:
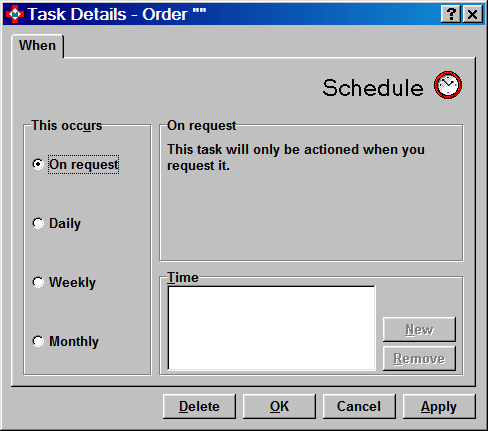
To set a time:
Select New and type the time in 24-hour format. For instance, 3:30 P.M. would be 15:30. You must include the colon to separate the hours and minutes. It may be worth setting two reminders, one perhaps 10 minutes after the other, so that if you are busy when the first reminder is shown, the second will prompt you again.
*Remember to set times for both transmissions if applicable, for your morning and evening cut-off points.
When the reminder is shown on screen, whilst you are dispensing perhaps, you can select Yes or No.
If you select Yes,
the system will take you to the Ordering tab, and to the relevant order
set at the top of the screen. You can then amend the order as necessary,
and then select Send (or ![]() &
& ![]() ) to transmit it.
) to transmit it.
If you select No, then the system will remain on the current screen. This is why it is useful to set another reminder for 5/10 minutes later, as an extra prompt.
Running the order in the background
The transmission of orders in Pharmacy Manager can take a few minutes, particularly if you are sending a large monthly order via the modem. If you leave the system settings as the defaults, this would mean waiting for the order to be transmitted before continuing with any other work, such as Dispensing, running reports etc. This may not be helpful!
The various stages of the transmission are shown on screen in a window, and you can track each stage of the transmission - for example, dialling, connecting, sending etc.
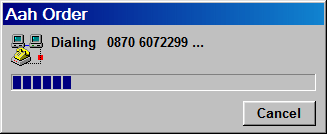
In Order Set Details you can select to send this order "in the background", which means that the order transmission is processed while you continue to work on the PC.

You would still see the Order transmission successful/ failed message and be able to print results, it is only the transmission that takes place in the background.
See Transmission Successful/ Failed.
When sending orders in Pharmacy Manager via the modem, fax modem or printing methods, and the order is set to 'Run in the Background', the system will require you to check the order before you send it. That gives you the opportunity to amend the order, adding lines in or perhaps switching them to other wholesalers before the order goes.
You may wish to simply send the order without checking first, in which case you need to change the default. This is set in the Order Set Details > Options area. By de-selecting the Confirm before sending option, the system will simply send the order, and then tell you that the order was successful/ failed as appropriate.
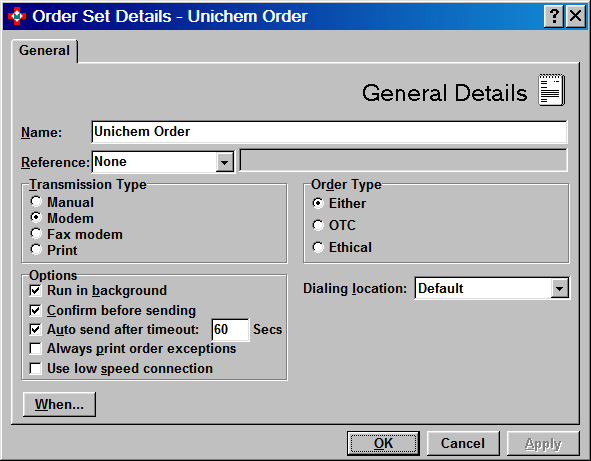
Auto send after time-out
Check
 Auto send after time-out to remove
the need to be present to confirm the task. When the specified
interval has elapsed, the order will be transmitted and the confirm
prompt closed. The default interval is 600 seconds (10 minutes). This
interval can be shortened or extended as you require.
Auto send after time-out to remove
the need to be present to confirm the task. When the specified
interval has elapsed, the order will be transmitted and the confirm
prompt closed. The default interval is 600 seconds (10 minutes). This
interval can be shortened or extended as you require.
Ensure you consider the time-out period when setting the scheduled time in order that you do not miss an order cut off. For example, it would be no good having a 10 minute time-out with an order scheduled for 12.55pm when there is a 1.00pm cut off. If you did notice the confirmation alert, the order would not auto-send until 5 minutes after the cut off.
You can decide whether you want the system to always print order exceptions for the chosen supplier/order set.
Check
 Always print order exceptions to
print exceptions without further prompt.
Always print order exceptions to
print exceptions without further prompt.
Uncheck
 Always print order exceptions to
print exceptions when you choose. The system will prompt you once
an order has been sent for the chosen supplier/order set. Click Yes button to print the exceptions.
Click the No button to skip
printing.
Always print order exceptions to
print exceptions when you choose. The system will prompt you once
an order has been sent for the chosen supplier/order set. Click Yes button to print the exceptions.
Click the No button to skip
printing.
This setting will apply to order sets using either dial-up or broadband modems.
Empty order
It is a unlikely scenario but a situation could occur when your order comprises only items that do not have PIP codes associated.
Should that situation arise, the following alert will appear:
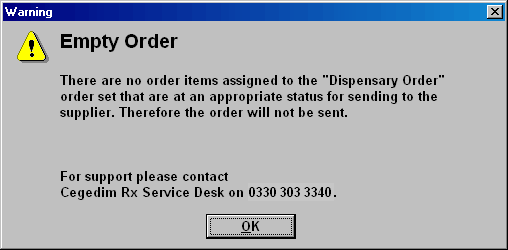
Click the OK button to close this window.
The status of the unplaced items will be displayed with the status No order code.
You can select an alternative or append the missing code for a subsequent order.
If there are other items on the order with valid PIP codes, the order will be processed as normal for those items.
Occasionally, a member of staff may inadvertently place an item on order which has no order code. In the event that this occurs, the remainder of the order will be transmitted successfully.
Additionally, you will be notified on the Welcome tab of any products that have not been ordered so you can append the order code or order an alternative pack.
You are required to acknowledge the item on theWelcometab to prevent it from continually appearing.
You can also filter items with No order code status on the Ordering tab. However, you cannot acknowledge them from this area. You will need to revert to the Welcometab.
To switch on this functionality, see Pharmacy details - Ordering
Transmission Successful/Failed
Once an order has been transmitted via the modem, Pharmacy Manager will inform you if the order was successful or that it failed. It will ask if you would like to print the results to labels in either case.
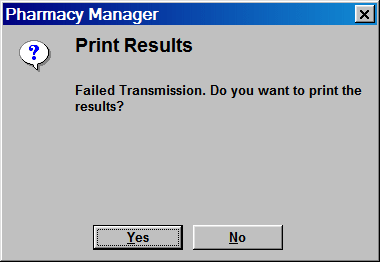
In the case of a failed transmission, it will print "the results", for example, a summary of the transmission, the date and time and why the order failed; perhaps ‘No Dial-tone’, or ‘A connection could not be established’.
If the order was successful, then Pharmacy Manager prints a list of the codes (PIP codes/ Link codes) sent and whether each one was placed successfully. If they were rejected for any reason, it will print that response, such as "out-of-stock", "manufacturer can’t supply" etc.
In addition, all responses from the wholesaler can be printed (Pharmacy Manager must be configured to print full responses, See User Details).
What actually prints depends on the setting you have selected in the Menu > Tools > User Details > Print Orders section.
See also User Details.
Updated 14th March 2013