Adding items to the order
There are various ways of adding items to the order, from
the Ordering tab or Dispensary
tab.
From the Ordering tab:
-
Using the Add button is usually best for adding single lines to the order for either dispensary or over the counter (OTC) products.
-
Using the Order pad button is ideal for adding larger OTC orders.
Using the add button
You can add item(s) to an
order using the Default order set
for the product.
If the product has no Default order set
assigned (such as those on the OTC
file), it will be added to the order set currently selected in the drop-down
selector box on the Ordering screen.
-
Press either the
 key on the keyboard;
or click on the Add button with the mouse.
key on the keyboard;
or click on the Add button with the mouse.
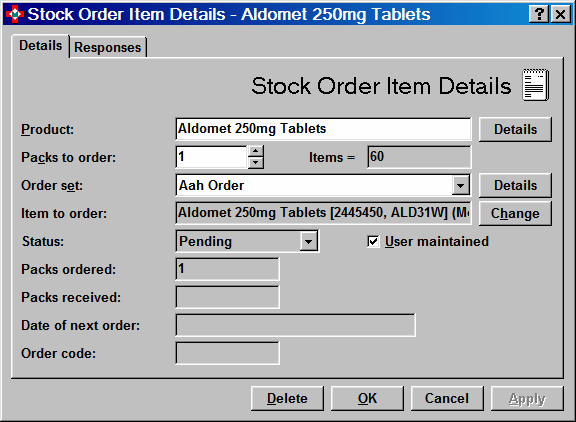
The Stock order item details screen appears.
-
Enter a code for the required product; or enter a description and press
 , to search for
it.
, to search for
it. -
If searching, scroll down the list using the keyboard down/up arrow keys.
-
Select the one you want from the list and press
 or double-click
on it; or click OK. This adds it to the order set.
or double-click
on it; or click OK. This adds it to the order set. -
If it is an OTC line, enter the description e.g. farley followed by a back slash, for example, FARLEY\
-
If the item has been added to the order set automatically, check
 User maintained box so that you
can manually increment the order.
User maintained box so that you
can manually increment the order. -
If the item has been added to the order set manually, there will be a User maintained icon
 to the left of the product in the ordering screen. The check
to the left of the product in the ordering screen. The check  User
maintainedwill be filled automatically, requiring only
that you increase or decrease the number on order.
User
maintainedwill be filled automatically, requiring only
that you increase or decrease the number on order. -
Enter the number of packs required. Alternatively, use the
 to increase or decrease the number of units on order to the required
amount.
to increase or decrease the number of units on order to the required
amount. -
Click the OKbutton to save the change and to close the window.
You will now see which order set the product has been assigned to.
Change to an alternative order set
You may need to amend an item that you set up previously.
-
Highlight the item and use
 &
& ( or Menu
> Item > Change order set); or highlight the line, go
into details and select the order set from the drop-down list.
( or Menu
> Item > Change order set); or highlight the line, go
into details and select the order set from the drop-down list. -
This will not change the default order set for this item; the change will only apply to this order. If this is correct, press
 until you can see your whole order again.
until you can see your whole order again.
If you attempt to add an item to an order and the item does not have a PIP code, an alert appears.
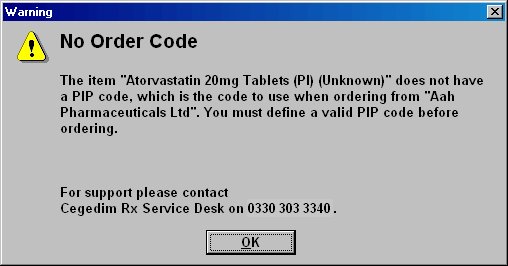
-
Click the OK button to close the alert.
The item will remain on orderbut requires remedial action before you send your transmission otherwise the order for that item will be unsuccessful.
-
Click the Change button in order to select a different make that already includes a PIP code.
-
Alternatively, you can choose to append the PIP code although the procedure takes several steps.
-
If you are at the Order tab, highlight the chosen item and click the Detailsbutton.
-
Click the Details button adjacent to the product's name (top line).
-
On the next display, click the Ordering tab.
-
Clock once to highlight the chosen item and then click the Details button.
-
Type in the PIP code, noting that the seven digit number must be correctly entered. Whilst it is incomplete or incorrect it remains as red numbers (e.g. 12345 or 1234567), only changing to black when it is validly formatted (e.g. 1234566).
-
Click the OK button to close this window.
-
Click the OK button a second time to close the next window.
The item will now be in a state where it can be ordered.
Manual orders prevented
If manual orders have been prevented, you will only be able to add items to the order set governed by existing rules.

When the supplier is prevented, the OK button is disabled.
Using the order pad button
When you are in the Ordering tab:
-
Either click on the Order pad button on the bottom right hand side of the screen, or press
 &
& .
. -
Adding products to the order using this method adds all products to the Order set currently selected in the Order set drop-down box at the top of the window.
-
Select the correct Order Set by clicking on the drop-down box.
-
Then type either the product description or PIP code as described under Using the add button(see above), if entering a code and no matching product is found on file, click on Cancel or press
 and
enter the number of packs required, then confirm by pressing
and
enter the number of packs required, then confirm by pressing  .
. -
When you have finished press
 or click on Close.
or click on Close.
If you enter a code for a product that is already on order, the system will ask you to confirm that you wish to add to that order.
The order pad functionality is intended to provide a quick way of building orders manually, typically using PIP codes. Please note that if you select a product by name and these is no valid PIP code associated with your choice, you are not alerted as you are when you use the Add option and you encounter a missing code.
Change quantity – user maintained
See Amend item quantity ordered.
Change quantity – automatic stock control
For any item on automatic stock control, you can increase or decrease the number of packs on order from the Ordering tab by changing them to User maintained first.
-
Highlight the item
-
Click the Details tab
-
Select User maintained.
This will now allow you to amend the Packs to order
figure and will display the User maintained icon
![]() to the left of the product in the ordering screen.
to the left of the product in the ordering screen.
When you receive the order, all auto-order lines will lose their 'user-maintained'
status and return to automatic stock control ordering in the normal way.![]() If Manual stock
control is not selected from Menu
>Tools > PharmacyDetails > Ordering, then this
icon is
displayed against all products that appear in the order buffer that are
User Maintained. This will apply to any product on manual stock control
(i.e. not on auto-order), OR any product that is on auto-order but has
had the number of packs on order amended manually.
If Manual stock
control is not selected from Menu
>Tools > PharmacyDetails > Ordering, then this
icon is
displayed against all products that appear in the order buffer that are
User Maintained. This will apply to any product on manual stock control
(i.e. not on auto-order), OR any product that is on auto-order but has
had the number of packs on order amended manually.
See section on Stock
Control for further information.
You can also order items whilst dispensing if the item is on AutoOrder OFF or it is on manual stock control. See Order items manually whilst Dispensing.
Manual orders prevented
If the Order
tab displays an order set on top where manual
orders are not permitted, the Order
pad ![]() button is disabled.
button is disabled.
Order separation
![]() This section is only valid if MDS
order separation has been enabled.
This section is only valid if MDS
order separation has been enabled.
If you have enabled the Order separation function and you attempt to append an item to the "wrong" order set, an alert will appear.
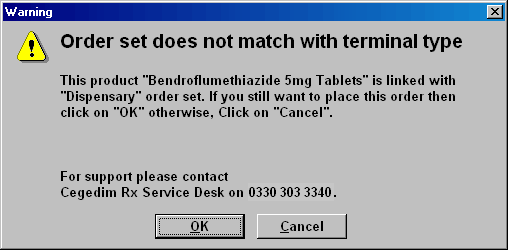
The alert will advise you appropriately, depending on which terminal type (dispensary or MDS room) you are operating. For example, the terminal may be defined as MDS room terminal but you inadvertently try to add to an order set associated with the dispensary.
-
If you still wish to proceed adding to the "wrong" order set for the terminal type, you can. Simply, click the OK button
-
If you do not wish to proceed, click the Cancelbutton.
See also New
order set.
Updated 29th October 2014