Patient Details - Patient Tab
This screen shows you a number of tabs.
-
Click on a description below to go to that help topic:
Patient - Doctor - Conditions - Medication - History - Other - Suppressions - Exemptions - Repeat Rx - Message Dynamics - Services
Patient tab
The Patient tab shows you the basic name and address telephone information. You can amend patient name, address and telephone details if required.
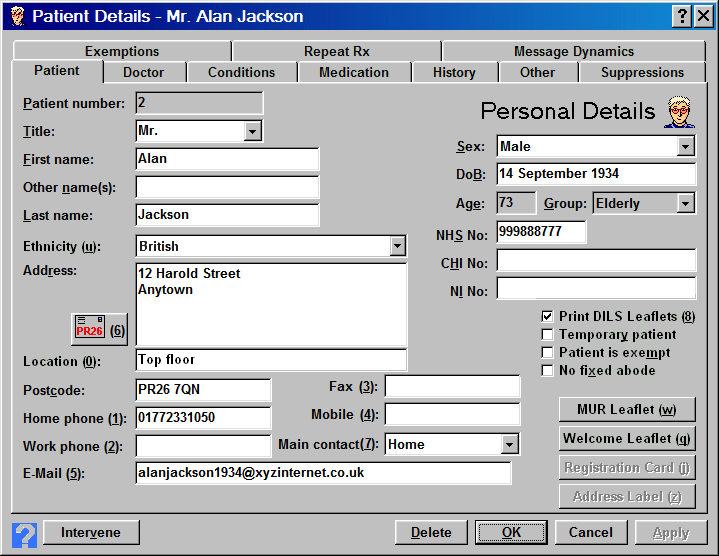
Many of the fields above do not need explanation.
Pharmacy First Scotland - Standard (MAS) and CMS status (Scotland only)
An option exists to display icons that indicate a patients status in the context of Pharmacy First Scotland - Standard (MAS) or CMS. These can be helpful in determining whether to offer either service to a patient. Adjacent to the patient's name the following icons appear, reflecting the patients status with these services.
![]()
-
 indicates the patient is not
registered
indicates the patient is not
registered -
 indicates pending registration
indicates pending registration -
 indicates registered
indicates registered
See Configuring Pharmacy First Scotland - Standard (MAS) & CMS icons
Print DILs Leaflets
If you want this patient to receive DILs automatically, as and when the system determines it necessary:
-
Check
 Print
DILs Leaflets.
Print
DILs Leaflets.
If you do not want this patient to receive DILs leaflets automatically, but only when you decide to print them manually:
-
Uncheck
 Print DILs Leaflets.
Print DILs Leaflets.
-
Check this
 if this patient is temporary, e.g. doesn't live in this area and unlikely
to return.
if this patient is temporary, e.g. doesn't live in this area and unlikely
to return.
Patient exempt
This patient is exempt from prescription charges. See also the Exemptions tab.
MUR leaflet (England & Wales only)
-
Click the button to print an MUR leaflet for this patient now. This explains the purpose of MURs and enables the patient to complete a consent form.
Welcome Leaflet
-
Click the button to print a Welcome Leaflet for this patient now.
-
Click the button to print a registration card label for this patient now.
![]()
Registration labels can be affixed to cards and provided to patients. They can then be used as a means of identifying patients when they return to the pharmacy with subsequent prescriptions.
Writing to this patient, or perhaps delivering an item to them?
-
Click the button to print an address label for this patient now.
![]() If configured,
your address label can include a barcode.
If configured,
your address label can include a barcode.
MDS nursing home or MDSC patient
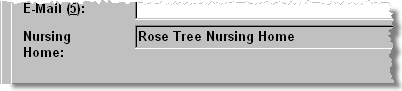
-
When a patient has been added to an MDS nursing home, their patient details are updated to show they are resident in a home. Patients using MDS in the community are similarly identified.
See also Adding a patient to MDSC or Adding a patient to an MDS home.
Delete button
-
Click Delete if you want to delete this patient. Are you sure??
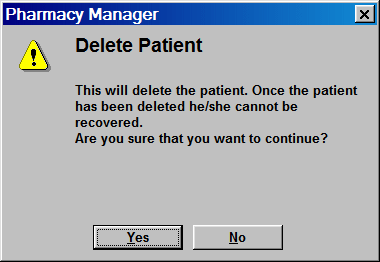
![]() Warning!This willpermanentlyremove this patient from the system!
Warning!This willpermanentlyremove this patient from the system!
Intervene
It is possible to initiate an intervention from the Patient Details screen.
Updated9th September 2013