Using the Referral Message Digest
To use the Referral Message Digest (RMD):
- From Consultation Manager, start an e-Referral in the usual way, tick Online Booking, enter the Urgency and then select eBooking.
- Select OK to save.
- The Consultation pane displays with an RMD tab, you can resize the RMD to make it easier to view the data:
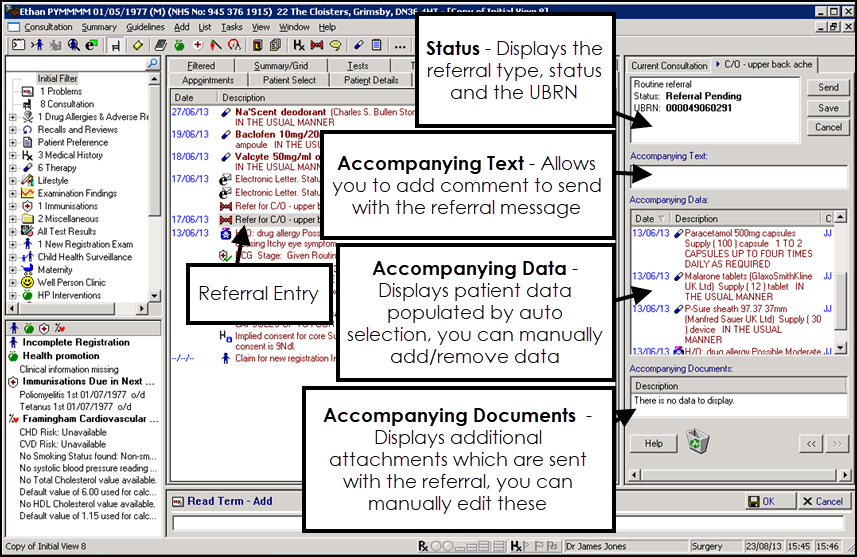
- The RMD screen consists of four areas, check the data and add or remove anything as required:
- Status - Displays the status of the referral, see RMD Status Section for details.
- Accompanying Text - Simply enter free text. The minimum amount of data that can be sent with a referral is some free text accompanying it. Free text is optional and does not populate by default.
- Accompanying Data - Displays all the structured data to be sent with the referral. Initially populates with your practice selections in The Auto Selection Options Screen which you can manually add to or remove:
- To add data - Drag and drop it in from the patient record, multiple items can be selected by holding the CTRL key on your keyboard and selecting the items required.
- To use the auto populate - Right click within the RMD, select Management Options and tick the criteria you require.
- To remove information - You can either:
- Right click on an item and select Remove Selected Items,
- Drag and drop the item onto the Waste-bin
 , or
, or - Select the item and press the Delete key on your keyboard.
- Accompanying Documents - Displays any additional attachments to be sent with the e-Referral. Letters and attachments occupy a separate screen area to emphasise that they are treated separately within the e-Referral service, adding and removing them from the message is the same as any other data. Any letters or attachments dropped on the structured data area automatically display in Accompanying Documents, see RMD Attachments for further details.
- A maximum of four attachments can be added to an RMD.
- Each attachment is limited to 745 kilobytes
- Attachments must not total more than 5mB
Be aware:
If you try to add attachments that exceed these limits, an error message displays, stating which attachments could not be added and why.
- Once you are happy with the content of the referral:
Training Tip - You can track the transmission of an e-Referra Mail Manager 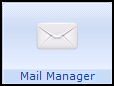 .
.
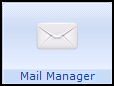 .
.Note - If you are using the RMD screen and the referral status is Sent, or if you have selected Send, you should check Mail Manager to ensure the referral message is not too large.
Cancel/Close
You can select Cancel/Close at any point to discard any changes, the status is unchanged and the RMD closes. If there are any unsaved changes a warning displays 'Do you wish to save changes to the RMD?', select:
- Yes to save changes
- No to remove changes
- Cancel/Close to cancel the close, if the data in the list does not differ from the saved selections, then Cancel is renamed Close.
If the consultation is closed without selecting Cancel/Close, then it is saved in its current state with no further prompts.
See also Viewing and/or Editing an RMD and Updating Your Referral Letter for details.
Note - To print this topic select Print  in the top right corner and follow the on-screen prompts.
in the top right corner and follow the on-screen prompts.