Processing Tasks
Notification alerts display on your user profile  .
.
Select your user profile to display your notifications:
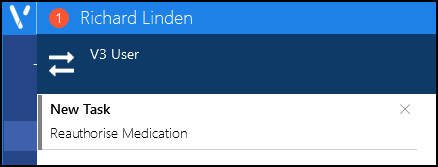
Select the notification to open the task, or select Close  to clear the notification without opening it.
to clear the notification without opening it.
If Tasks is open but minimised or, hidden behind another screen, when you receive a new task or announcement, a red disk displays on Tasks on your task bar  .
.
Or
From the Vision 3 front screen, any new tasks and announcements display in the Tasks pane.
The following notifications are flagged next to your name:
- New Task - Received when a task is allocated to you.
- New Comment - Received when a recipient adds to the conversation on a task you are included on.
- New Announcements - Received when you are included in an announcement.
When you receive a new item the count number increases and in the case of Rejected, Unassigned and Announcements the counter turns red:

To view the contact information of a patient attached to a task, simply select the patient name and their demographics display.
To start, or add to, a conversation:
- Select the required task.
- Select the Conversation tab
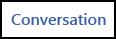 and any existing messages display.
and any existing messages display. - Type in your message, up to 1000 characters:
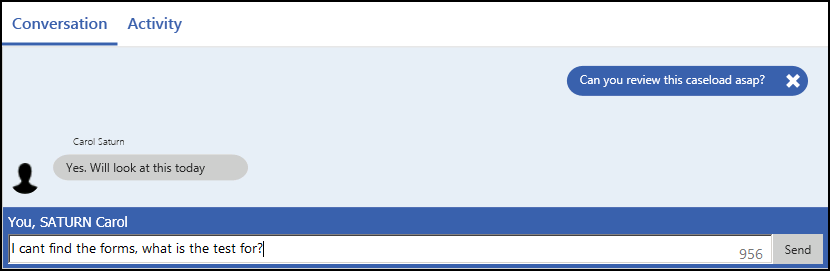
- Select Send and all recipients are notified via their user profile
 that something is pending.
that something is pending.
Select the Options menu  to access the processing options from any specific task.
to access the processing options from any specific task.
To forward a task to a new recipient, simply select Edit from the Options menu  , add them to the Recipient list and select Update.
, add them to the Recipient list and select Update.
Enter any of the following into Search  :
:
- Patient name (surname first)
- Subject
- Sender
- Part of the description
As you type the smart search automatically displays matching tasks under the search.
If you are due to be away, you can set an Out of Office to forward your tasks while you are away.
The red stripe in front of a task indicates that the task is urgent:

When a task falls overdue the date displays in red:
