Setting an Out of Office
Setting an Out of Office (0:47)
To ensure tasks are processed when staff are away, an out of office should be set up to cover any absence.
An out of office can be set up by either the staff member themselves for a planned absence, or a System Administrator for a member of staff with an unplanned absence.
Once an out of office is set, any tasks sent to the recipient automatically divert to the assigned deputy.
To set up an out of office notification:
- From any screen in Tasks, select Settings
 .
. -
Select Out of office and the Out of Office screen displays, this screen varies depending on your security settings:
-
Standard staff member:
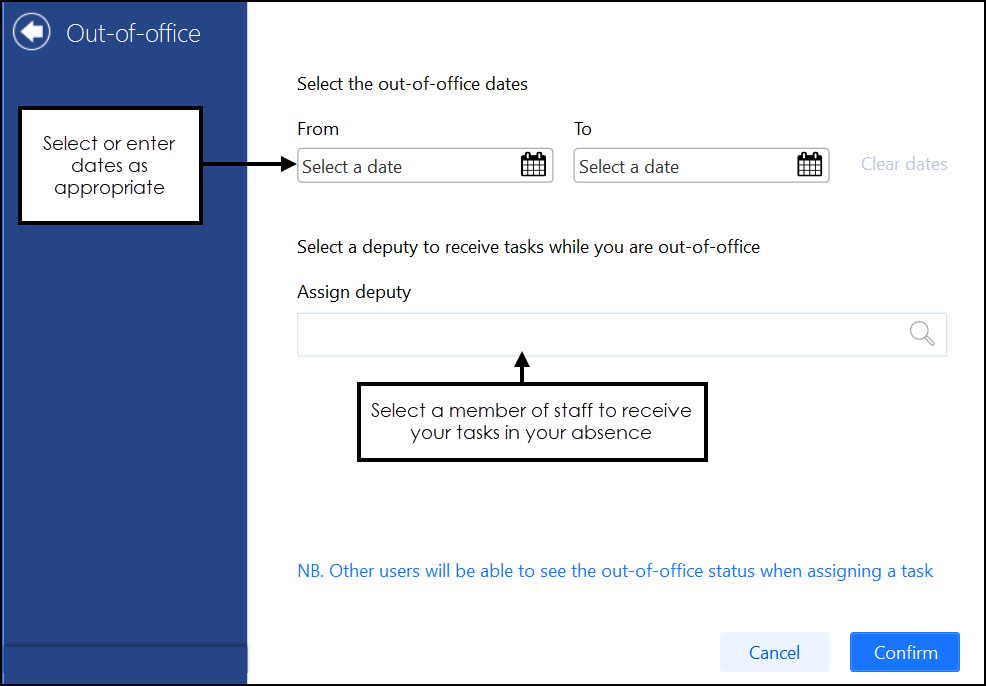
-
System Administrator:
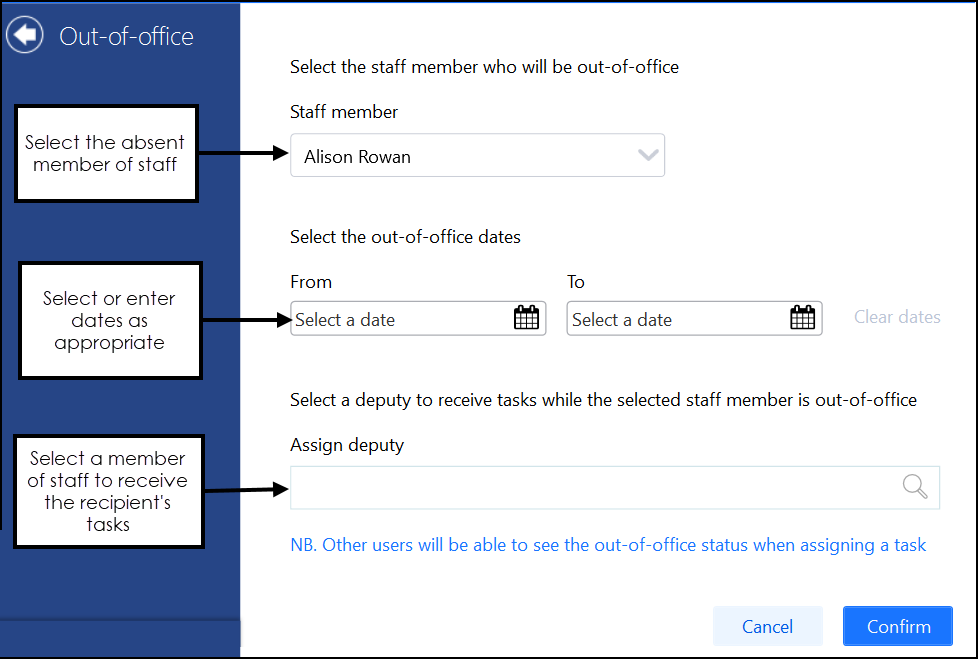
Complete as required:
- Staff member (System Administrators only) - Select the member of staff you are setting this out of office for, select yourself if this is to cover your own absence.
- From - Select a date for your out of office message to begin.
- To - Select a date for your out of office message to finish.
- Select a deputy to receive tasks while you are out-of-office - Under Assign deputy select a member of staff or a group to receive your/the recipients tasks during the time span set up.
-
- Select Confirm to save your Out of Office settings.
Once you have set an out of office:
- If someone selects a group you are a member of, the number of staff with an out of office/total number of staff in the group is shown in brackets.
- If someone selects you to receive a task, your name displays in red:
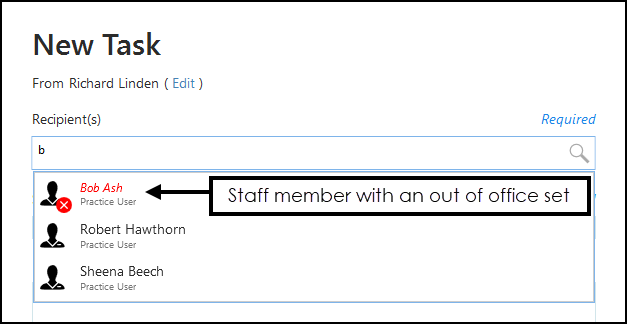
- A diverted task displays as REDIRECTED on the Activity tab:
