Navigating the Pharmacy Manager Dashboard (Scotland)
Navigating the Dashboard (2:19)
When you log into Pharmacy Manager, the Pharmacy Manager Intelligent Dashboard displays:
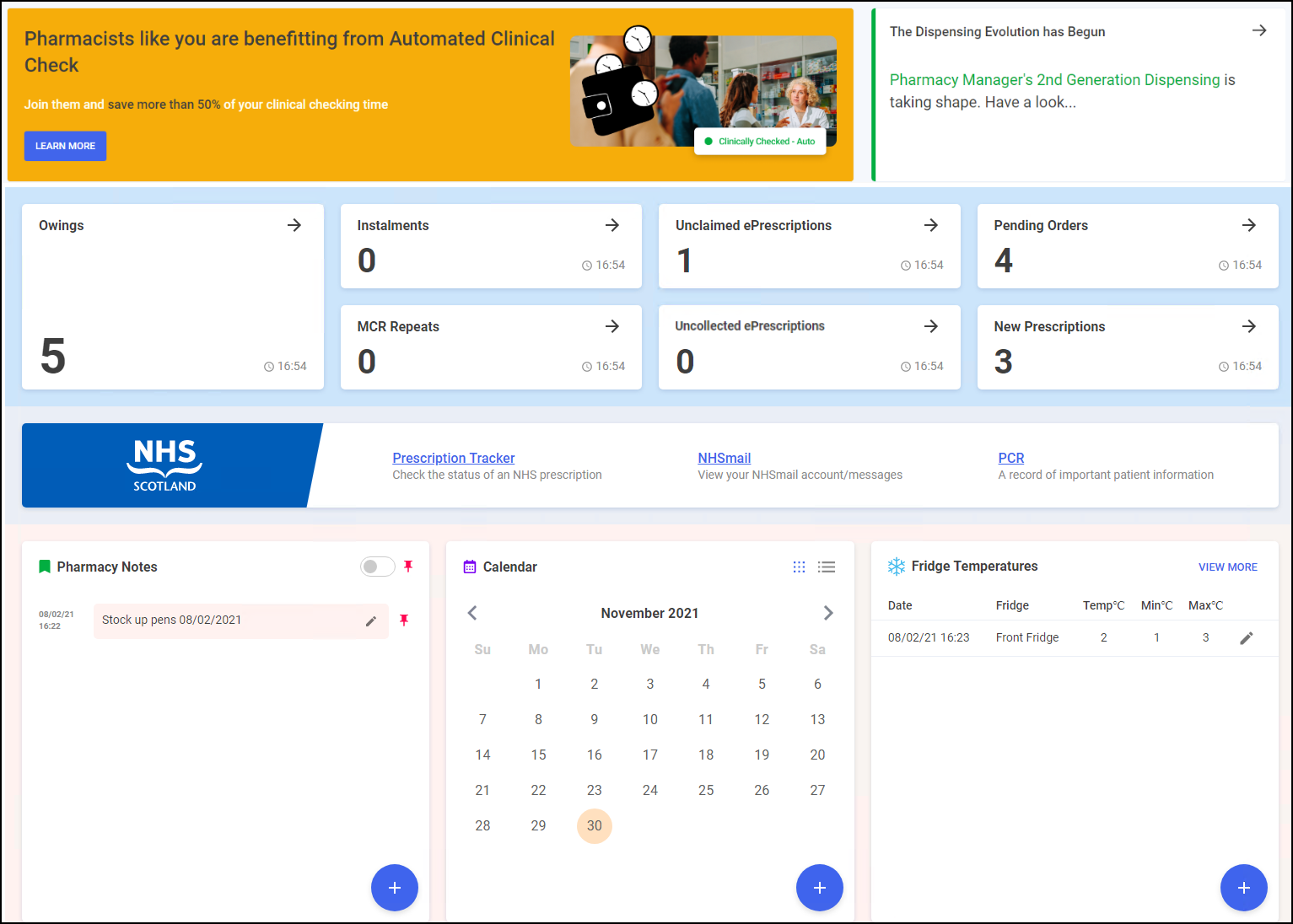
The dashboard displays dynamic tiles, giving you a real time overview of your pharmacy workload. The Dashboard consists of the following tiles:

Are you seeing the time savings from the latest dispensing features? See Dispensing Best Practice for more information on setting up Pharmacy Manager and our recommended dispensing process.
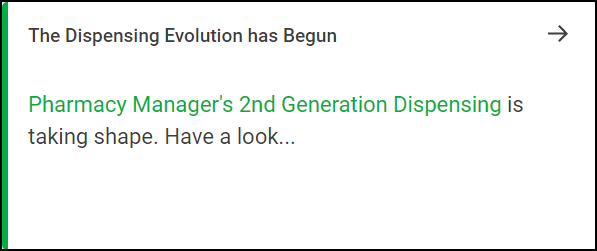
We have introduced a Prescriptions screen for users only to view and manage their new prescriptions in Pharmacy Manager. Select the tile to view the Prescriptions screen
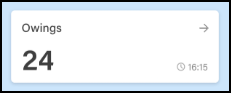
The Owings tile displays the number of items owing, select the tile to display your Owings screen.
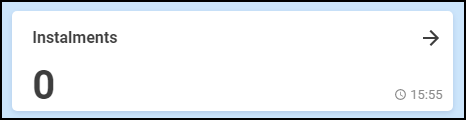
The Instalments tile displays the number of instalments due today, select the tile to display your Instalments screen.
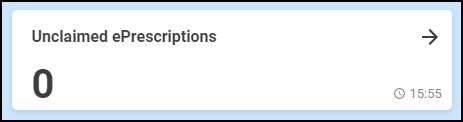
The Unclaimed ePrescriptions tile displays the number of dispensed prescriptions which have not been claimed. Select the tile to display your eMessages screen with the All unclaimed prescriptions filter applied.
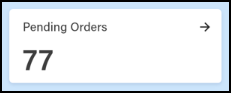
The Pending Orders tile displays the number of items on outstanding orders, select the tile to display your Ordering screen.
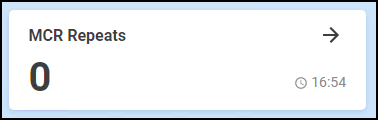
The MCR Repeats tile displays the number of Medicines: Care & Review (MCR) repeats due to be dispensed over the next week. Select the tile to show the repeats screen with a one week date filter applied.
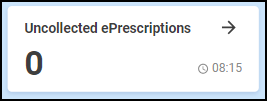
The Uncollected ePrescriptions tile displays the number of dispensed prescriptions which have not been collected. Select the tile to show the Pending screen with Not collected filter applied.
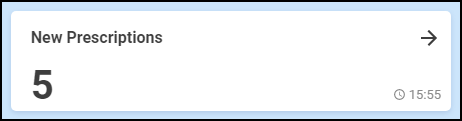
The New prescriptions tile displays the number of prescriptions which have been scanned but not dispensed. Select the tile to show the eMessages screen with a New prescriptions filter applied.
![]()
The NHS Scotland tile displays the following links for your convenience:
- Prescription Tracker - Select to look up information about an electronic prescription.
- NHSmail - Select to access your NHS mail log in.
- PCR - Select to access the Pharmacy Care Record.
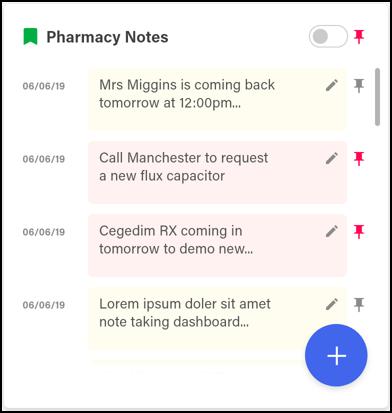
The Pharmacy Notes tile enables all staff members to add, edit or delete a note on the dashboard. Any staff member with Pharmacy Manager access can:
- Add - Select Add
 , the Add Note screen displays:
, the Add Note screen displays: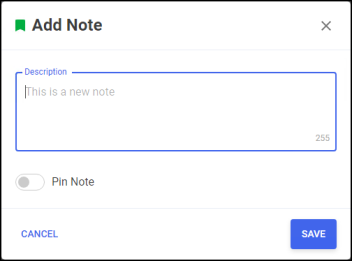
Enter your note, select Pin Note
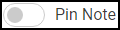 to pin the note to the list, if required, and then select SAVE
to pin the note to the list, if required, and then select SAVE  .
. - View Pinned Pharmacy Notes Only - Select the Pin toggle
 to view pinned notes only.
to view pinned notes only. - Edit or Delete - Select Edit
 to display the Edit Note screen:
to display the Edit Note screen: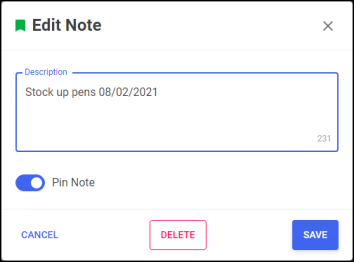
Either:
Edit the Note as required and select SAVE
 , or,
, or, Select DELETE
 to delete the note.
to delete the note.
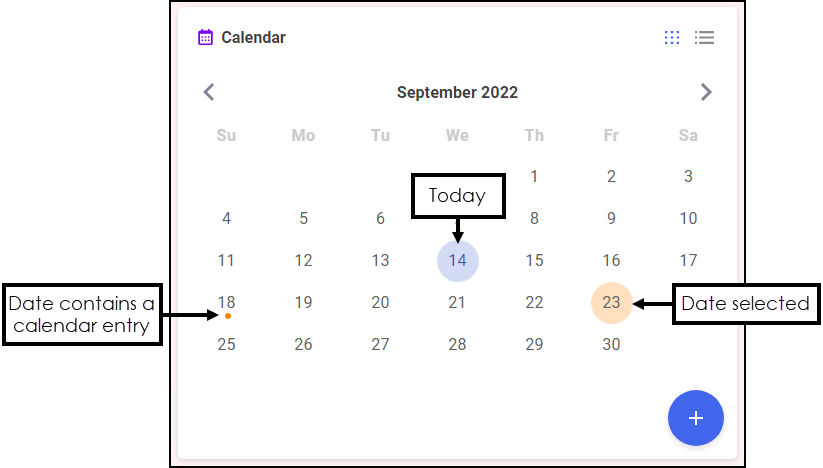
The Calendar tile provides you with a pharmacy wide diary. This can be used for appointments and reminders, any member of staff with Pharmacy Manager access can:
- Add - Highlight a date, select Add
 , complete the details as required and select SAVE
, complete the details as required and select SAVE  .
. - View - Select the date required and select Options
 , any appointments and reminders for that day display. Select the item required to view the details.
, any appointments and reminders for that day display. Select the item required to view the details. - Edit - View an item and then select EDIT
 and update as required.
and update as required. - Delete - To delete a calendar entry, View it, select EDIT
 and then select DELETE
and then select DELETE  .
.
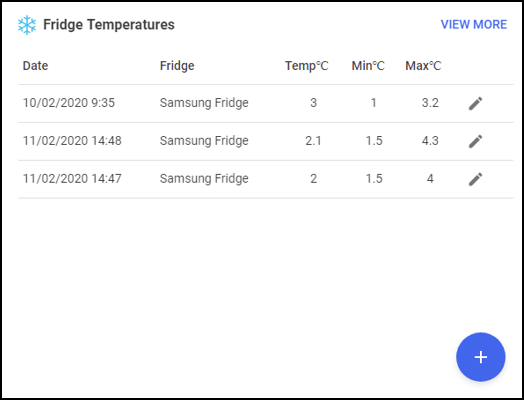
The Fridge Temperatures tile displays:
- Temp°C - The current temperature for any fridges selected.
- Min°C - The minimum temperature of any fridges selected on a given day.
- Max°C - The maximum temperature of any fridges selected on a given day.
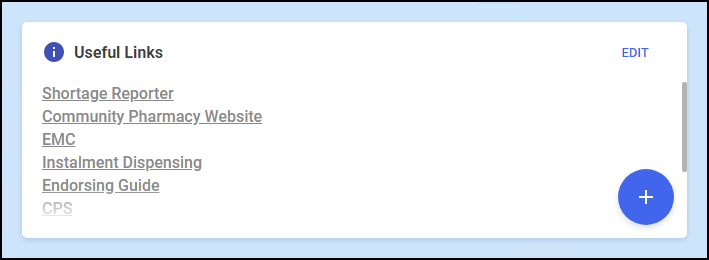
The Useful Links tile, managed by your pharmacy, displays links to websites you use. You can add, edit, delete and re-order links as required.
The tiles at the bottom of the Dashboard offer the following information.

-
Pharmacy Manager - View information direct from the Pharmacy Manager software team.