Dispensing EPS prescriptions in MDS
On the eMessages tab, a home ![]() icon adjacent to a electronic message indicates the prescription is for
a patient who is identified as MDS
or MDSC.
icon adjacent to a electronic message indicates the prescription is for
a patient who is identified as MDS
or MDSC.
You can dispense this prescription via the MDS functionality.
-
Highlight the patient/prescription on the eMessages tab.
-
Click the Dispense button.
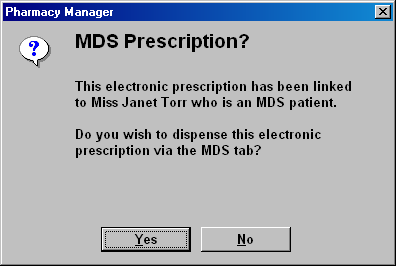
-
Click the Yes button to proceed to the MDS functionality.
-
Alternatively, click the No button to proceed to the Dispensary tab via the Patient selection wizard.
-
If you choose to dispense from the MDS tab and the medication period has not already been defined, you will be prompted to specify the medication period.
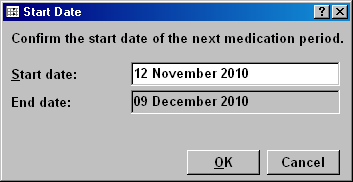
-
The default date range is based on tomorrow being the start date.
-
Click the OK button when the start and end dates are correct.
The patient cycle grid appears.
To maximise the display of the grid, and to reduce your reliance on the scroll bar, you can hide the virtual prescription.
-
Click the Hide
 button to clear the virtual prescription.
Alternatively, press
button to clear the virtual prescription.
Alternatively, press  &
& .
. -
If you wish to retrieve the virtual prescription when it is hidden, click the same button - now called Show - again. Alternatively, press
 &
&
 .
.
![]()
The system remembers the Hide/Show position as your own default mode on patient cycle display. When you recall the next patient, it uses the same display>Even when changing from one home to another or after a system closedown and restart, the mode remains the same until you change it.
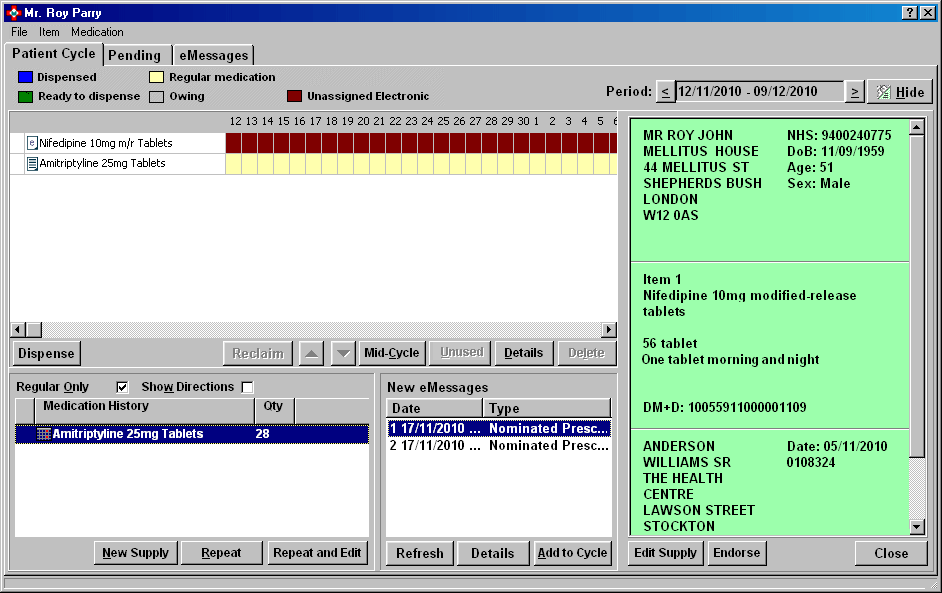
-
In the illustration, the item on the virtual prescription has been automatically linked to the item on the grid row. However, it has not yet been added to the current cycle.
-
In the New eMessages pane, highlight the required prescription and click the Add to cycle button. Alternatively, press
 &
& .
.
This takes you to the normal Dispensary screen via the EPS Patient selection wizard.
Follow normal dispensing processes. Pay particular attention to the quantity (normally in multiples of 28 if you are on a 28-day MDS system).
-
At the end of the prescription, click the Finish button after the last item to revert to the Patient cycle tab.
-
On the New eMessages pane, if you need to see further detail about this prescription, click the Details button. This opens the eMessage details.
-
Click the OK button to revert to the Patient cycle tab.
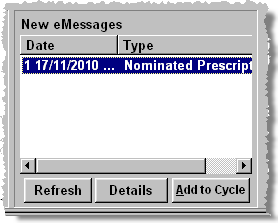
-
Click the Refresh button to check for any further prescription eMessages that may have been delivered for this patient since you opened the Patient cycle display. It will also remove any that have added to the cycle.
-
Click the Details button to open up the eMessage details.
For more details see EPS eMessage details or AMS/CMS eMessage details or 2DRx eMessage details
-
You can hover the mouse pointer over the type description to display more information about the prescription including the patient's status and the prescription UUID.
See also Form finished.
MDS reconciliation
If you have an electronic prescription that covers medication you have already added to an MDS patient record manually, to avoid duplication you will need to reconcile the new eMessage with the existing manually added items on the Patient cycle grid.
For more details see MDS reconciliation.
MDS pending tab
For more details see MDS Pending supplies
eMessages tab
-
Click on the eMessages tab to display a filtered view of items limited to the selected patient.
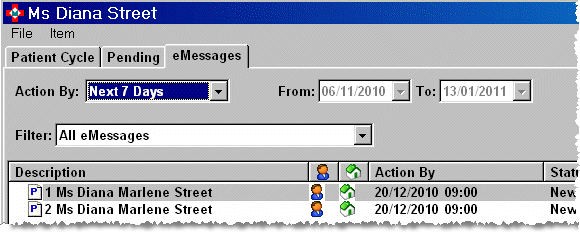
For more details see eMessages tab
Added 21st January 2011