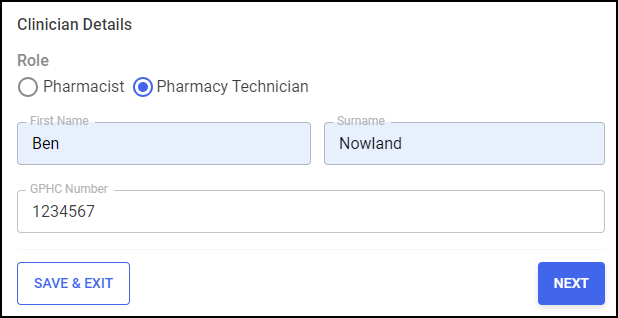Hypertension Consultation
The Hypertension Case-Finding Service Consultation screen displays once you have started a new service and have chosen a patient:
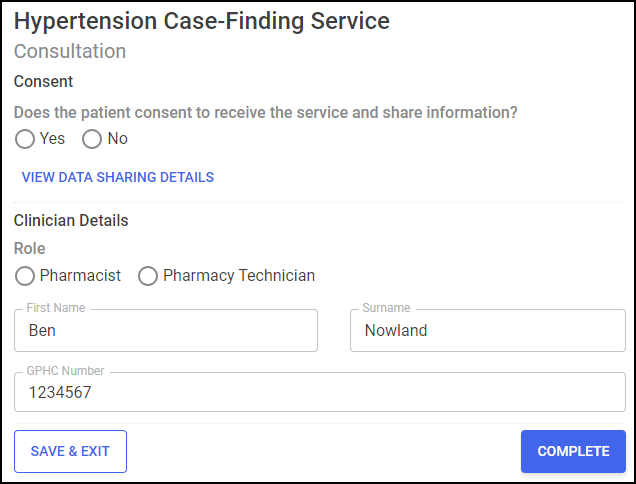
The Hypertension Case-Finding Service Consultation screen includes the following sections, complete as appropriate:
You must record the patient consents to receive the service and share data before recording any other data. To record consent:
-
Select VIEW DATA SHARING DETAILS
 to display the data sharing details:
to display the data sharing details: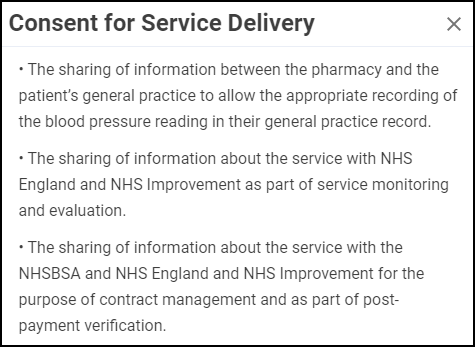
-
Select Close
 to exit the data sharing details and return to the Consent section.
to exit the data sharing details and return to the Consent section. -
In the Consent section, select either:
-
Yes - To record that the patient consents to data sharing, and continue to the Consultation Details section, or
-
No - To record that the patient does not consent to data sharing, and then select CLOSE
 to close the Hypertension Case-Finding Service Consultation screen. This episode saves to the Completed Episodes tab.
to close the Hypertension Case-Finding Service Consultation screen. This episode saves to the Completed Episodes tab.
-
Complete the date and time of this consultation:
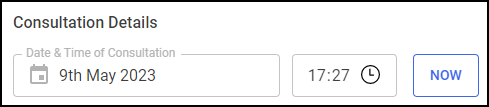
-
Date of Consultation - Select Date
 to open a calendar and select a date, or select NOW
to open a calendar and select a date, or select NOW  to add the current date and time.
to add the current date and time. -
Time of Consultation - Select Time
 to enter the time of consultation, or select NOW
to enter the time of consultation, or select NOW  to add the current date and time.
to add the current date and time.
Complete the method of entry to the service:

-
How was the patient identified for service? - Select from one of the following methods of entry:
-
Patient identified in the pharmacy
-
Patient self referral
-
Referred by GP practice
-
Referred by COVID vaccination centre
-
Referred by optician
-
Referred by dentist
Training Tip - When the patient is referred by a healthcare provider, you can add a Referrer case reference.
-
-
Referred for - Select what the patient was referred for, either:
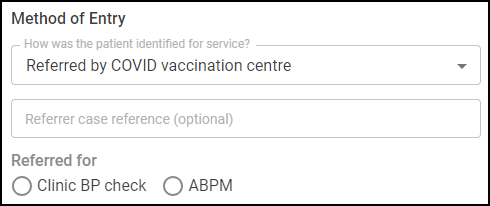
-
Clinic BP check - Follow the Clinic Blood Pressure Check instructions below.
-
ABPM - See ABPM Consent for details on providing an ABPM device.
Note - You are not prompted to select what the patient was referred for if the patient was identified in the pharmacy or self -referred. -
Complete this section to add a blood pressure reading:
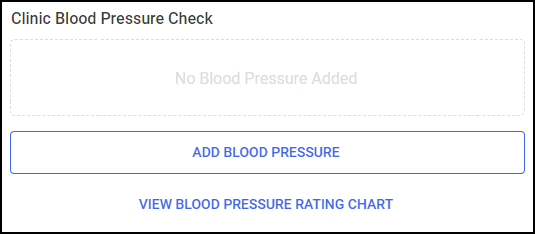
-
Select ADD BLOOD PRESSURE
 to add blood pressure readings. The Add Blood Pressure Readings screen displays:
to add blood pressure readings. The Add Blood Pressure Readings screen displays: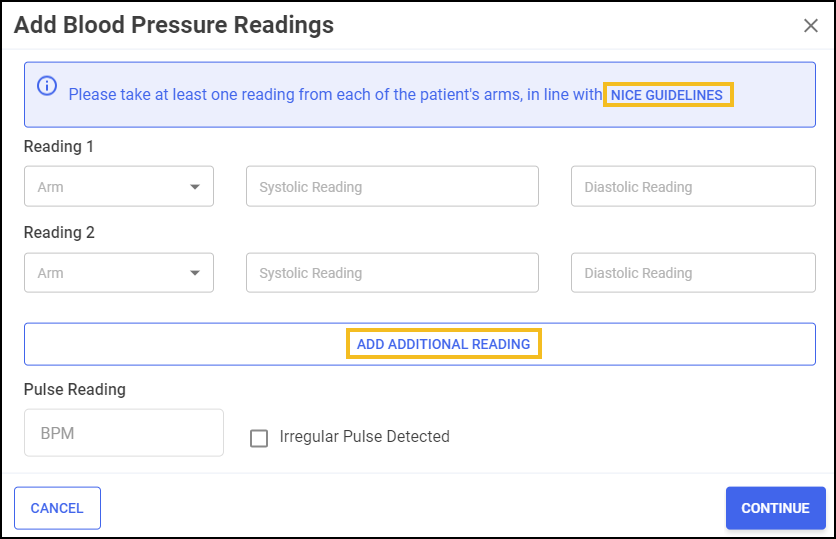 Training Tip - Select NICE Guidelines to access NICE Hypertension Guidelines in a new browser tab.
Training Tip - Select NICE Guidelines to access NICE Hypertension Guidelines in a new browser tab.Complete as follows:
-
Reading 1:
-
Arm - Select either Left or Right.
-
Systolic Reading - Enter a systolic value.
-
Diastolic Reading - Enter a diastolic value.
-
-
Reading 2:
-
Arm - Select either Left or Right.
-
Systolic Reading - Enter a systolic value.
-
Diastolic Reading - Enter a diastolic value.
-
-
Additional Readings - If required, select ADD ADDITIONAL READING
 to add more blood pressure readings.Note - You can add a minimum of one and a maximum of 10 readings, however if possible, you must take at least one reading from each of the patient's arms.
to add more blood pressure readings.Note - You can add a minimum of one and a maximum of 10 readings, however if possible, you must take at least one reading from each of the patient's arms. -
Pulse Reading - Enter a pulse reading.
-
Irregular Pulse Detected - Tick if an irregular pulse is detected. See Hypertension - Irregular Pulse for more details.
-
-
Once all the readings are added on the Add Blood Pressure Readings screen, select CONTINUE
 . The Add Blood Pressure Readings summary screen displays:
. The Add Blood Pressure Readings summary screen displays: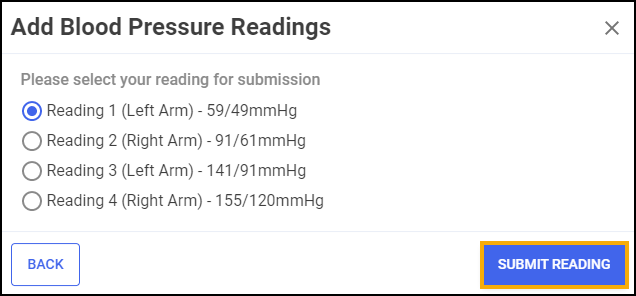
-
Select a reading for submission, and then select SUBMIT READING
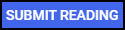 .Training Tip - Select BACK
.Training Tip - Select BACK to edit a reading.
to edit a reading. The reading is submitted and is allocated a blood pressure rating:
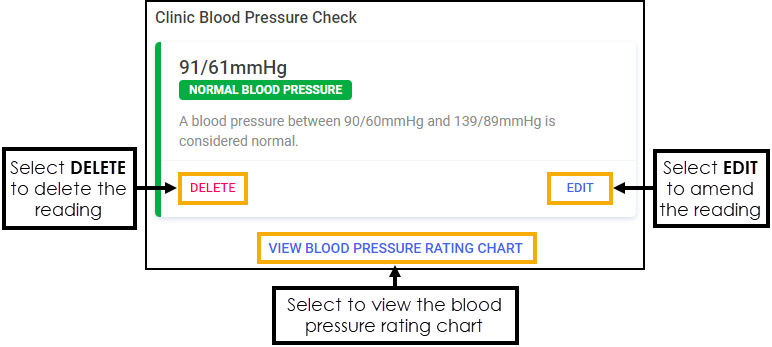 Training Tip - Select EDIT
Training Tip - Select EDIT to amend the reading, or DELETE
to amend the reading, or DELETE  to delete the reading.
to delete the reading.Select VIEW BLOOD PRESSURE RATING CHART
 to view the rating chart:
to view the rating chart: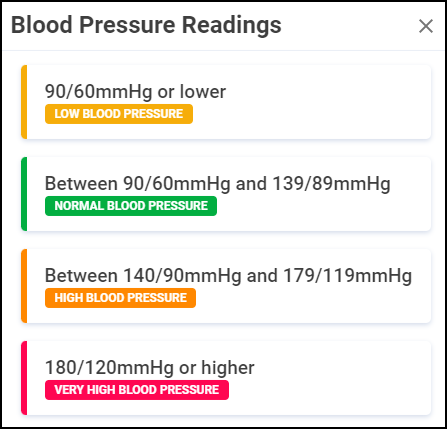
How you continue the consultation depends of the blood pressure rating, select from below to view the next steps:
This section automatically populates with the logged in user's details. Select the clinician's role as either Pharmacist or Pharmacist Technician, and update the details manually if required: