Setup Overview
An engineer will be on-site to complete the initial installation and setting of your screens live. Use the following information to help troubleshoot any issues with the Pharmacy Display hardware or software:
Hardware
Window vs. In-store Screens
Pharmacy Display currently offers two different types of screens to customers:
-
Windows screens
-
In-store screens
When your screens are installed, they are connected to the Media Player and the internet which ensures there is always a constant stream of content on the screens. The window screen also comes with:
Remote control
A remote control accompanies a Pharmacy Display window screen to help during the display set-up. Keep it in a safe place, should it be required for future configuration changes.
Light sensor
The window screens are fitted with a sensor on the bottom of the screen. Ensure it is not obstructed or tampered with as this can affect the brightness and display quality.
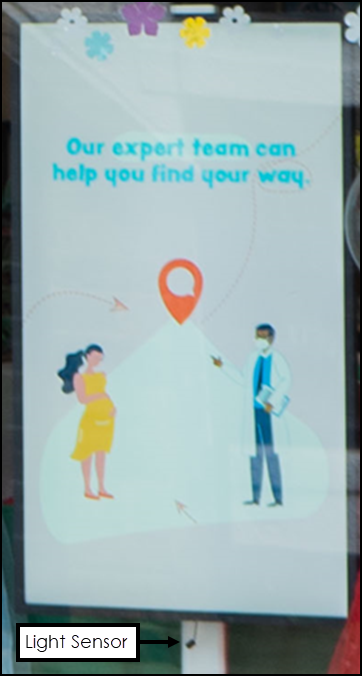
Connecting your devices
Check the following:
-
The Ethernet cable is connected to the Media Player.
-
Always use connection port HDMI1. The screen status displays grey (inactive) when using any other connection port.
-
The power cable is plugged in and connected to the Media Player (a light displays on the front button when there is power to the Media Player).
-
The power cable is plugged in and connected the screen.

Checking the Screen status
You can check the status of your screen from the Broadcast Management  screen:
screen:
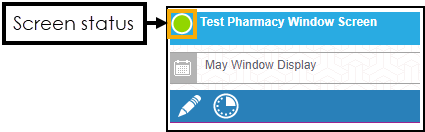
The screen status is identified by the following colour:
-
Green - The screen is set to be active.
-
Grey - The screen is set to be inactive.
Managing screen operation
Screens automatically turn on/off according to the time set in Broadcast Management . To amend the days and times that your Pharmacy Display screens operate, complete one of the following as required:
- For customers on the Content Creator package - See Managing when your screens operate.
-
For customers on the Content Manager package - Contact our Customer Marketing Solutions team using customermarketingsolutions@cegedimrx.co.uk.
Software
Use the following steps to set up and manage your Pharmacy Display content and screens:
-
Log in to Pharmacy Display.
See Logging in to Pharmacy Display for more information. -
Navigate to the Home Page.
See Navigating the Home Page for more information. -
Create and preview a Scene.
See Scene Management for more information. -
Add a Scene to a Calendar.
-
Add a Calendar to a Screen.
See Broadcast Management for more information.