Managing Workflow Nodes
Nodes enable you to add steps and decisions to your Workflow.
Editing a Workflow Node
When you select a single Node, you can drag it to reposition, and additional options display on the Toolbar.

-
Align Text - Left, Centre or Right
-
Copy - then right click to Paste
-
Delete
-
Properties - see Node Properties
-
Select All - enables options to Align, Distribute and Resize all Nodes
-
Undo and Redo
When you use Select All or press CTRL and select multiple Nodes, further options display.
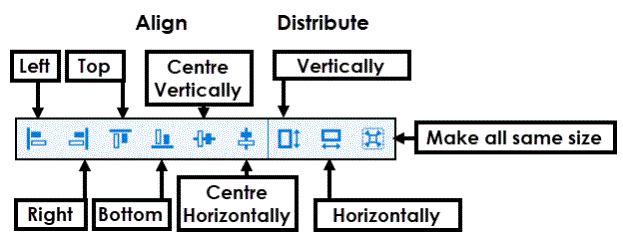
-
Align - Left, Right, Top, Bottom, Centre Vertically or Centre Horizontally
-
Distribute - Vertically or Horizontally
-
Resize - Make all Nodes the same size
Node Properties
To update the Properties of the selected Node, select Properties  from the toolbar or right click and choose Properties from the menu.
from the toolbar or right click and choose Properties from the menu.
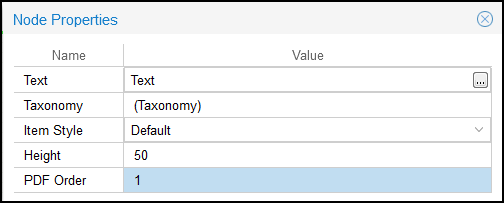
- Text
Select to Add/Enter text into the node. Note - Double clicking a Node also opens the Text Editor.
Note - Double clicking a Node also opens the Text Editor. - Taxonomy
Create tags for searching.
See - Workflow Taxonomy. - Item style
Select the Item Style drop-down to choose a different style.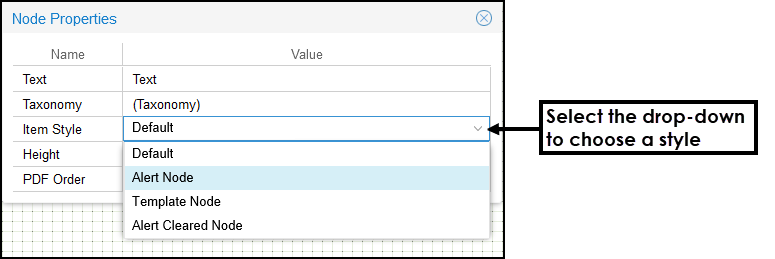 Note - Node Styles are created in the Admin app using the Node Styles section.
Note - Node Styles are created in the Admin app using the Node Styles section.
If there is a Selected Node style, this doesn't preview when designing the Workflow. - Height
Adjusts the height of the selected Node. - PDF Order
Define what order the Nodes display when the Workflow exports to PDF.
See - Ordering Nodes.