Using Problems
No Problems are opened when a consultation is started.
Problems display on the Problem tab as a list of either Active (red) or All (red and black) headers, see Viewing Problems for settings.
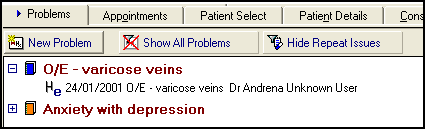
From the Problems tab you can:
- View a Problem - Select a problem header to view or hide the data within it, the data displays in date order. To expand or collapse episode data select on the blue date(s), see Episodes for details.
- Open a Problem
 - Select the closed book and it displays as open. All the data added in the consultation is automatically added to the open problem.
- Select the closed book and it displays as open. All the data added in the consultation is automatically added to the open problem. - Close a Problem
 - Select the open book and it displays as closed. No data now recorded to the selected patient's record, is added to this Problem.
- Select the open book and it displays as closed. No data now recorded to the selected patient's record, is added to this Problem. - Add a New Problem - A new Problem can be manually added in any of the following ways:
- From the Problem tab, select New Problem
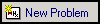 .
. - From the main menu, select Add - Problem.
- From the navigation pane, right click on Problems and select Add.
- Right click on an entry, select Problems, the Current Problems screen displays, select New Problem.
- From the Journal tab, hold the Control key and select several items, right click and select Problems, finally select New Problem.
- After adding therapy or reauthorising a repeat master, if there is no existing active problem already open you are prompted to tick an existing Problem or add a New Problem.
- From the Problem tab, select New Problem
See Adding a Problem for details.
- Add a triggering Read term:
- Semi-automatic problem generation - If selected in Set up, a prompt displays to add a problem, see Semi-Automatic Problem Generation for details.
- Fully automatic problem generation - Not recommended.
- Continue without opening any problem - At a later date, you can reorganise data into problems, see Moving Existing Items into a Problem for details.
Note - Apart from the Currently Relevant Problem, only one problem may be open at any one time. Opening a problem automatically closes any other problem.