Episodes
You can split individual problems into several separate episodes, this creates collapsible date headings within a Problem and a broken bar on the timeline. An episode contains all the data in a problem between two dates.
To create an Episode either:
Whilst an episode must have a start date, it is often not possible or appropriate to assign an end date, these are referred to as open-ended episodes.
An open-ended episode displays on the Timeline with a top and bottom-line protruding from the episode  .
.
To create an open-ended episode:
- From the Problem tab, select the item required and then right click on it:
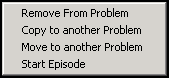
- Select Start Episode and everything from the selected date forward included in the Problem is added to the episode, as indicated by a solid bar on the Timeline.
Further episodes can be started without closing this particular episode, the result of this is two open-ended episodes:

Episode one is shown as a bar starting 20/04/18 and episode two appears as a bar starting 17/06/18 both with an open-end indicator.
Since the episodes are open-ended, the actual scope of the episodes is:
- Episode 1 - 20/04/18 - 01/05/18
- Episode 2 - 17/06/18 - Today, the timeline bar always ends at the last qualifying event within the episode.
Open-ended episodes are:
- Automatically increased in length if data is added with a date which falls within the scope of the episode.
- Indicated in the problem list by a blue sub-heading of the episode start date immediately before the most recent item in the episode, select the heading to collapse or expand the episode to view the data within it.
Closed episodes are indicated by solid colour and closed ending:
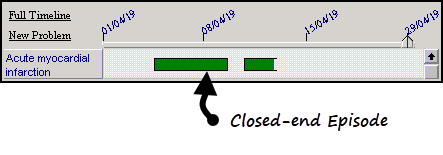
When reviewing problems or typing up episodes as the result of further information or the start of further episodes, you can mark the data into episodes with specific start and end dates based upon the events within the problem.
To create a close-ended episode, select all the events within an episode, right click on one of the entries selected and select Start Episode, the dates of the episode are the dates of the events selected.
You may not make episodes from events which are already included in an episode. To reorganise your episodes in this way, you must first remove the episodes (via the right-mouse menu) and then define the new episodes as required.
When converting existing data to problem-oriented episodes, it can be useful to automatically generate the episodes based on consultations. You can then fine-tune the episodes if required.
To automatically generate episodes for existing data:
- From the Problem tab, right click the Problem header required and select Generate Episodes:
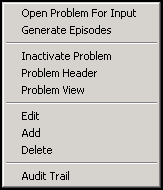
- The Auto-Generate Episodes - Add screen displays:
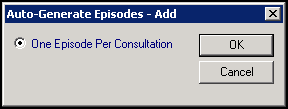
- Select OK to continue.
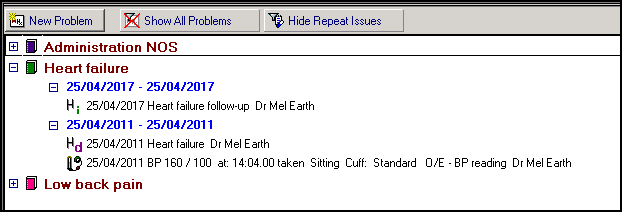
If you have created an open-ended episode, when the episode comes to an end, you should close it.
To close an open-ended episode:
- From the Problem tab, right click on the episode required.
- Select Edit Episode.
- The Edit Episode screen displays:
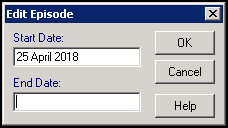
- Enter a date into End Date.
- Select OK.