Guidelines - Adding Patient Data to Display
The lines under each sub-heading on a Guideline or Report can be of various categories, but on Reports are mostly Patient Data lines. These incorporate relevant data for the currently selected patient, for example, a blood pressure line detailing the record is Patient Data.
You can further limit the records display to the include, for example, the first 3 records, or the last 5 records. There is also a filter of further criteria, for example, only BMI over 25.
If you prefer the patient data displayed in grid format, see Guidelines - Adding a Patient Data Grid for details.
- With the Guideline/Report in Maintenance mode
 , you should first enter a Sub-heading line, see Guidelines - Adding a SubHeading for details. If the Patient Data line is inserted after a sub-heading, it automatically inserts at the next level down.
, you should first enter a Sub-heading line, see Guidelines - Adding a SubHeading for details. If the Patient Data line is inserted after a sub-heading, it automatically inserts at the next level down. - Either:
- Select Patient Data
 , or
, or - Right click and select Add and then Patient Data.
- Select Patient Data
- The Select Patient Data screen displays:
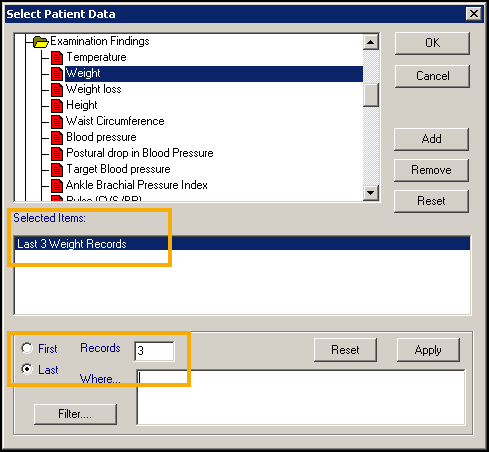
Select the clinical data required for example, Clinical Data - Examination Findings - Weight and then select Add.
Training Tip - You may need to double click to open yellow folders until you reach the final red page. Either double click on one of these to select it, or highlight it and select Add.Note - Clinical All finds all data entries except test results, referrals, recalls, immunisations, problems and consultations. Tests All finds all test results. Clinical All can be used as a filter to display data entered into any of the SDAs in the clinical database, but not to enter data. -
A line inserts under Selected Items, for example, 'All Weight Records in Ascending Order'. To filter the results returned select either First or Last, and then in Records enter the number of records to display, for example, to only display the last three Weight records, select Last and in Records enter '3'.
Note - If you select First, records display in ascending order with the earliest first, if you select Last, records display in descending order with the most recent first. - If you want to further restrict the display of data, for example, only BMI that are over 25, then under Selected Items highlight the relevant line and select Filter. Select criteria as you would on an Add Entity screen in Searches, highlight the line you want, for example, BMI, select Add New, refine the selection as required and then select OK. The Filter set displays in Where.Training Tip - If a line, merged with patient data, displays as 'No data available', there are no data records of that type for that patient. If 'No relevant data available' displays, then records exist but they do not meet the criteria set in Where.
-
Repeat steps 3 - 5 to add further lines as required.
- Select OK to save.