Migrating from Daybook to Tasks
If you are an existing Daybook user, you need to arrange for the migration of your current tasks and templates from Daybook to Tasks. This is a very simple process, we will contact you to discuss your migration and arrange a mutually convenient date.
What do I need to do?
It is vital you complete the following before you migrate to Tasks:
- Review all your outstanding tasks in Daybook - Complete as many of your outstanding tasks as possible to ensure only tasks that require actioning migrate.Important - Do not forget to review any outstanding tasks allocated to inactive staff. Any outstanding tasks assigned to inactive staff should be either completed or reassigned to an active staff member as appropriate.Training Tip - You may find downloading the Daybook to Tasks Migration Checklist Report can help with this, see Daybook to Tasks Migration Checklist Report in the Search and Report Help Centre for details.
-
Review outstanding Announcements - Announcements do not migrate to Tasks. Make a note of any Announcements that you wish to recreate in Tasks after migration.
Training Tip - You may find downloading the Daybook to Tasks Migration Checklist Report can help with this, see Daybook to Tasks Migration Checklist Report in the Search and Report Help Centre for details. - Review all your Task Templates in Daybook:
- Tasks Templates with a default recipient migrate to Tasks, check your task templates for a recipient if you wish to keep them:
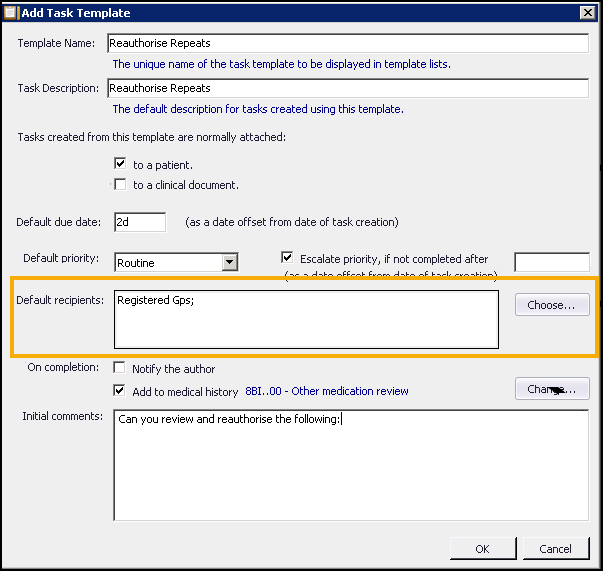 See Task Templates in the Daybook Help Centre for details.
See Task Templates in the Daybook Help Centre for details. - Tasks currently only permits the recording of a limited range of clinical terms, any Task Templates that contain terms not included on the permitted list have their clinical terms removed, see Administrative Codes for the list of available clinical terms. You may want to review your Task Templates and update or remove any clinical terms attached prior to migration.Important - During migration, if there are any outstanding tasks with 'On completion, add to medical history' selected in Daybook, if the clinical term is not on the Administrative Codes list the clinical term is removed from the task.
You should review your Task Templates before you migrate to Tasks to ensure the templates migrated are accurate and appropriate, updating and deleting as required.
See How to manage your Task templates in Daybook in the Daybook Help Centre for details.
- Tasks Templates with a default recipient migrate to Tasks, check your task templates for a recipient if you wish to keep them:
-
Training - Complete the eLearning and use this help centre to find out all you need to know about migrating to and using Tasks.
See the The Learning Zone for details. -
Check security rights - By default all staff have access to Tasks, however, only staff with system manager rights in Vision 3 can:
- Create and maintain templates.
- View All tasks including sensitive tasks.
- Allocate tasks received from other organisations.
-
Set up RBAC (England only) - If you were already using Daybook, you should have the required RBAC activity B0093 Create Work Item on your Smartcard. You need to ensure all staff that need to use Tasks have this activity on their Smartcards, please contact the relevant person at your Registration Authority (RA) who can help with this.
-
Review staff email addresses - Review, and where necessary, add valid email addresses for your staff in Vision 3 to enable them to log in to Tasks.
Important - Email addresses must be lower case.Training Tip - Download the Excel Staff Report and follow the integrated instructions to create a report containing all the details recorded for your staff. This clearly shows in column AS where you can check for staff who do not have an email address recorded or email addresses that are not lower case.See Managing Staff Email Addresses for details. -
Review existing Staff Groups - Review, update and, where necessary, create Staff Groups to enable the most effective allocation of tasks and the set-up of template quick lists. Where a member of staff is in more than one group, task templates are offered in the following order: the first template in each staff group the staff member belongs to, then the second template from each group, then the third and so on.
See Managing Staff Groups for details. -
Review V360 Account - Ensure that all user's accounts are unlocked in V360.
See Unlocking a Shared Care User's Account in the Shared Care Help Centre for details.
Please be assured:
- All your outstanding practice created tasks migrate from Daybook to Tasks.
- All your existing Task Templates with a recipient migrate from Daybook to Tasks.
-
Tasks can access all Staff Groups previously used by Daybook which are created and maintained in Vision 3 Control Panel.
It is important to note:
- Completed tasks do not migrate from Daybook. Once you have migrated to Tasks, should you need access to your old Daybook tasks, contact the In Practice Systems Ltd Help Desk on the usual number, see Contacting Us for Support for details.
- There is currently no option to set Tasks to open automatically. See Accessing Tasks from Vision 3 for details on accessing Tasks.
When Migration is Complete
Once you migrate to Tasks, Tasks replaces Daybook on the Vision 3 front screen and the My Tasks pane replaces the Daybook pane.

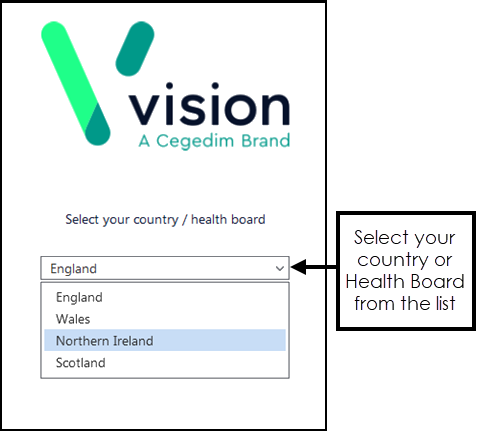
You should now check your task templates and set the order they display in for each staff group.