Managing Staff Groups
Managing Staff Groups (1:06)
Staff Groups are practice defined groups of staff that are selected from various Vision 3 modules, for instance, a group of Receptionists, GPs, or Health Visitors.
Staff groups are set up and maintained from Vision 3 - Management Tools - Control Panel 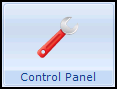 - File Maintenance - Staff Groups.
- File Maintenance - Staff Groups.
On selection of the Staff Groups tab, two folders display:
- Practice - Allows you to create your own defined staff groups, for example Reception Staff, GPs, Admin.
- System - System groups are used for allocating Frequent staff in Mail Manager but are not used in Tasks:
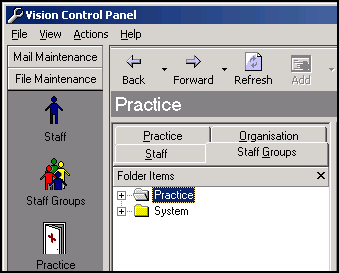
To display all the members of a group:
- Select Expand + beside the Practice folder to display existing groups.
- Select Expand + beside either Mail Groups or Frequent Staff.
- Now select a group to display all the members of that group.
Creating a New Staff Group
You may decide to create groups specifically for the management of task templates. This can help ensure that the most commonly used task templates are offered to your staff in the most appropriate way. For example, you could set up Tasks - GPs, Tasks- Reception, Tasks- Administrators.
To create a new staff group:
- From Vision 3 - Management Tools - Control Panel - File Maintenance - Staff Groups, simply select the down arrow on Add
 .
. - Select Add Group and complete Staff Group - Add as appropriate.
Adding or Removing Staff from a Group
To add or remove staff to or from a group:
- From Vision 3 - Control Panel - File Maintenance - Staff Groups, select a group name in the left hand pane and the top right pane shows all the active staff in the selected group.
- The bottom right pane contains a list of All Staff, simply drag and drop staff to either add to (drag from bottom to top) or remove from (drag from top to bottom) a group.