eMessages tab
The eMessages tab provides the controls to monitor incoming and outgoing electronic prescription transmissions between your Pharmacy Manager system and the ePMS.
These transmissions could be of several different types and it is quite possible there will be enough to list over more than one display page.
Two filters are available to allow you select precisely the transmissions you require. One filter allows selection of the type of transmission. The other filter covers the date range within which they occurred.
Some of the types are unlikely to arise with any degree of frequency.
Action by
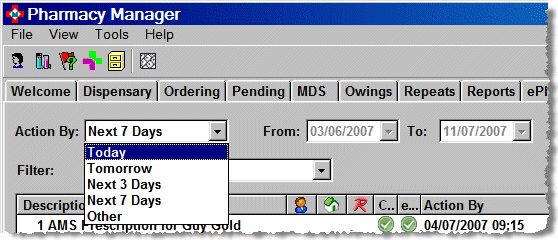
This filter allows you to select from any of a variety of specific or user defined date ranges.
Date range
When you select Other, you can specify your own chosen From and To dates.
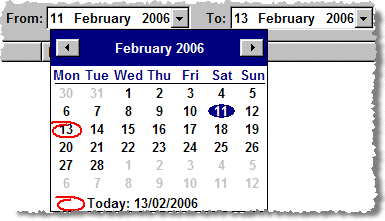
-
Specify From and To by selecting your required start and finish dates from the drop down calendar.
You can select different months - other than the default current month - using the left and right pointing arrows.
![]() Today is always highlighted in a red
circle
Today is always highlighted in a red
circle
![]() You current chosen date is highlighted
in blue.
You current chosen date is highlighted
in blue.
Automatic patient matching for electronic prescriptions
The purpose of automatic patient matching is to assign (if possible) a patient to an electronic prescription in advance of starting prescription processing.
This allows operations that may not involve the sending of the script to the dispensary tab (e.g. MDS) to still have access to appropriate patient information.
A matched
patient is indicated by ![]() . Furthermore,
when you hover, the mouse pointer over any entry, the patient match status
is displayed.
. Furthermore,
when you hover, the mouse pointer over any entry, the patient match status
is displayed.
Repeat matching
In the Repeat match column:
indicates when all the items on an electronic prescription have been matched and linked to an anticipated repeat.
indicates a partial match where one or more, but not all items on the electronic prescriptions have been linked to anticipated repeats.
indicates none of the items on the electronic prescription match to a repeat, but the patient is registered for Repeat Rx.
indicates none of the items on the electronic prescription match to a repeat, but the patient has items flagged as Generate repeat and they are not registered for Repeat Rx.
Where the column remains blank, there are no matches of any type indicated.
If either or appear, you should check the Repeats tab to verify whether any action should be taken outside the automatic workflow for linked prescriptions.
See Repeat matching
Pharmacy First Scotland - Standard (MAS) and CMS status
An option exists to display icons that indicate a patients status in the context of Pharmacy First Scotland - Standard (MAS) or CMS. These can be helpful in determining whether to offer either service to a patient. In each of the respective columns:
-
 indicates the patient is not
registered
indicates the patient is not
registered -
 indicates pending registration
indicates pending registration -
 indicates registered
indicates registered
See Configuring Pharmacy First Scotland - Standard (MAS) & CMS icons
MDS patient
![]() indicates the prescription is for a patient who is identified as MDS or
MDSC. You can dispense this prescription via the MDS functionality.
indicates the prescription is for a patient who is identified as MDS or
MDSC. You can dispense this prescription via the MDS functionality.
![]()
Downloaded EPSR2 prescriptions, e.g. nominated prescriptions, that have been fully cancelled by the prescriber are still subject to patient matching. However, acute EPSR2 prescriptions will not be patient matched.
Filter
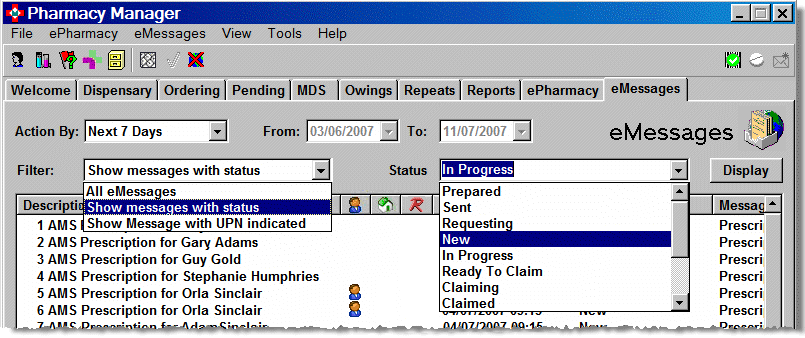
-
Click the
 against
Filter and select the required
filter from the drop down menu.
against
Filter and select the required
filter from the drop down menu.
For the default, All eMessages, there is not a secondary drop down list of Status types.
For Show messages with status, a further drop down list for a second filter appears.
For Show message with UPN indicated, an input box appears requiring you to type in the specific UPN you are looking for.
See also Releasing eAMS prescriptions - typing UPNs.
Status options
-
Click the
 against Status and select
the required status type from the drop down menu.
against Status and select
the required status type from the drop down menu.
Prepared
The electronic message has been prepared, but not transmitted. This status normally will be only momentary, just before a message is sent to the ePMS.
Sent
Indicates that a request has been sent to the ePMS. This status normally will be only momentary until a response is received from the ePMS.
Requesting
Displays release requests which have been sent. This status normally will be only momentary just after a barcode is scanned to request a release of a prescription from the ePMS.
New
Filters and displays only prescriptions that have been requested and successfully received by Pharmacy Manager but, as yet, are unprocessed.
In progress
Indicates an electronic prescription which has been received from the ePMS and has progressed to an intermediate state of dispensing.
Ready to claim
Indicates an electronic prescription which has been dispensed, endorsed and is ready for transmission to the ePMS. This status normally will be only momentary as transmission of the message should be automated after endorsing.
When the endorsements for one of more of the items dispensed on the highlighted prescription have been only partially completed.
When a message is in the status of Claim deferred, only the Endorse and Details buttons are available on the tab. See eAMS claim deferred or eCMS claim deferred.
Claiming
Indicates an electronic prescription which has been dispensed, has transmitted an electronic claim, but has not received a response to that claim.
Claimed
Indicates an electronic prescription which has been dispensed and has had a claim acknowledged by the ePMS. This status is normally the final status of an electronic prescription.
Cancelling
Indicates an electronic prescription which has been dispensed, claimed for and is in the process of cancelling the submitted claim.
Cancelled
Indicates an electronic prescription which has been dispensed and had a submitted claim cancelled. This status is an equivalent of Ready to Claim.
Complete (AMS only)
Indicates no further electronic action will be taken with this prescription. For example, permissible circumstances may arise where the paper prescription will contain the endorsement and be submitted for remuneration rather than you making an electronic claim.
![]() A CMS prescription can only be claimed
electronically so there is no need to manually impose a complete status.
A CMS prescription can only be claimed
electronically so there is no need to manually impose a complete status.
Exception
Displays error messages which have been generated locally. This could be due to an internal error, failure to create a message correctly or failure to initiate communication with the ePMS.
Error response
Displays error response messages sent from the ePMS. This could be due to communication failure between your local system and, user not logged on etc.
Message types
Most message types will be Prescription that have been scanned and downloaded.
In some instances, you may also see imported prescriptions.
The final selection
Once you have made your selection, matching eMessages are displayed.
In the example, below, the search was for All eMessages received between 18th June and 19th June.
Status
The status column indicates the current position of that transmission. It could be New for a newly arrived prescription. For a release request, it could quickly display in turn Sending, Sent then New.
Date
The date and time the transmission reached this current status.
Description
For a new prescription this will display the patient name and some truncated address details.
For other transmissions it may be a coded reference. For example, for an outgoing release request, it will show the prescription UPN as an alpha numeric code.
If you are unsure when you are going to dispense the first iteration of a CMS prescription, it is possible to park the prescription.
Effectively, this is setting the prescription aside so you do not inadvertently start dispensing it. The park button appears in several places in the system.
The option to UnPark a prescription so you can start dispensing is only available on the eMessages tab.

 Note: it is only possible to park
a CMS prescription that has not been started. If you have dispensed any
iterations of the series or have changed the proposed dispensing date,
you will not be able to park a prescription.
Note: it is only possible to park
a CMS prescription that has not been started. If you have dispensed any
iterations of the series or have changed the proposed dispensing date,
you will not be able to park a prescription.
Updated30th January 2013