eAMS endorsing & claiming
eAMS endorsements are submitted electronically. However, whilst the paper prescription remains the legal document, endorsements should also be printed (or handwritten) as a backup to the electronic message.
eAMS electronic endorsing is controlled by the same settings that apply to conventional printed endorsements i.e. the prompt to endorse can appear immediately after the labels for the prescription have printed. Alternatively, it can be deferred so, for example, a batch of prescription endorsements can be carried out in one session.
Default endorsements
Some endorsements will be applied automatically and some can be appended manually, as can additional claims.
When the Dispensary Supply tab appears, the left hand pane indicates the default endorsements.
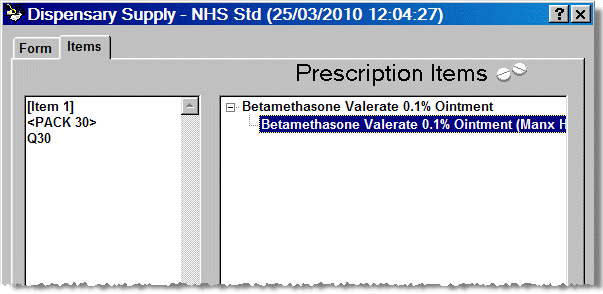
-
If no further endorsements or claims are required, insert the prescription in the printer and then click the Send button.
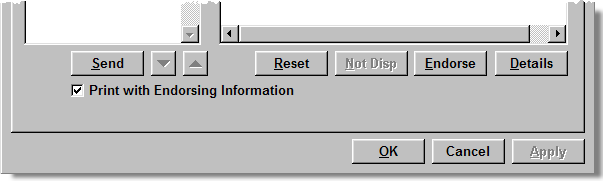
The prescription endorsements are printed and the electronic endorsements are transmitted.
Having clicked Send, the screen closes automatically.
If you do not wish to print the endorsements on the prescription at this point, uncheck ![]() the Print with endorsing information box before clicking the Send button.
the Print with endorsing information box before clicking the Send button.
When you ![]() check or
check or ![]() uncheck the Print with endorsing information your chosen setting is remembered for subsequent prescriptions, that is until you make a further change.
uncheck the Print with endorsing information your chosen setting is remembered for subsequent prescriptions, that is until you make a further change.
If you wish to append further detail against any item, highlight the item in the right hand pane (see above) and click the Endorse button to display the Endorsements screen.
Any default endorsements will be shown with the opportunity to append further selections.
Check ![]() the box against any additional endorsement. Where further options then become enabled, select the required option or type in any additional text.
the box against any additional endorsement. Where further options then become enabled, select the required option or type in any additional text.
Some check boxes may be disabled. For example in the above illustration Broken bulk is greyed out/disabled, to show that the endorsement or claim is not applicable for this item.
Endorsements that are essentially required to ensure correct remuneration can be added at this point. However, they can be deferred in the event that all the required information is not known at this point. Prescriptions with one or more items in this position will be indicated as Claim deferred on the eMessages tab. Such prescription cannot be submitted for electronic claiming until they have been completed.
-
To append an additional endorsement, for example, to select that an item was being claimed as Made to measure, check
 the box for Measuring and fitting.
the box for Measuring and fitting.
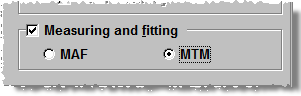
-
Then choose
 MTM for Made to measure. Click OK to close the window once you have made your selections.
MTM for Made to measure. Click OK to close the window once you have made your selections.
When you revert to the Dispensary Supply window, the additional endorsements or claims are displayed adjacent to the selected product.
-
Repeat the process for each item that requires additions and then click the Send button.
Reset button
-
Highlight a product in the right hand pane and click the Reset button to revert to the default endorsement starting position for that item.
This option is useful for removing endorsements and re-instating the defaults as a means of correcting wrong selections.
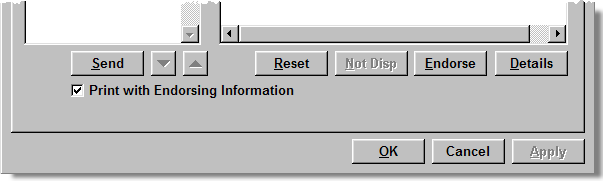
Details button
-
Click the Details button to view the current endorsement details for the highlighted item.
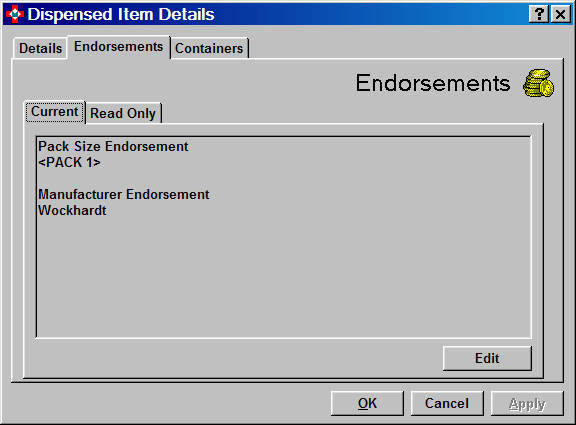
Multiple prescriptions
If multiple prescriptions have been selected, at the point they are to be endorsed, the system retains them as one virtual prescription.
For example, if there were eight items initially spread over three prescriptions, the item numbering through the Patient selection wizard and the Dispensary tab would be 1, 2, 3 followed by 1, 2, 3 again, followed finally by 1 and 2. However, on the Prescription Items tab where endorsements are reviewed and amended, the items would be listed as 1 to 8.
If you have chosen to Print with endorsing information at the point you click the Send button, you will be prompted to feed each prescription in turn into the endorsement printer. The prescriptions are identified in sequence by their UPN/barcode number. At the same time, the system transmits corresponding electronic messages to the ePMS.
If you do not print the endorsements, the system just continues by transmitting the electronic messages.
When dispensing an prescription it may sometimes be necessary to add an item that does not appear on the prescription e.g. an applicator or water for an injection may be added to a prescribed powder.
In order to ensure that you are reimbursed for the additional item, special steps should be taken when dispensing, endorsing and claiming.
The additional item endorsement is applied automatically.
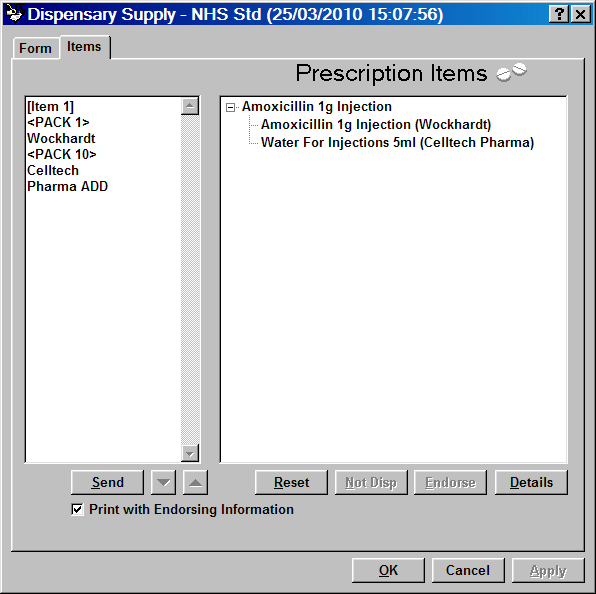
In this illustration, the water for injections appears as a related item to the Dispensed asitem.
-
Click the Send button to transmit your claim.