When you have produced a label through the Dispensary tab and have told the system you need to owe a quantity, the information is then automatically stored in the Owings/Instalments tab.
When the patient returns for the balance:
-
Click on the Owings/Instalments tab and you will see a list of all the outstanding balances.
-
The default selection should be All outstanding owing balances. See Owings filter for guidance on apply the filter.
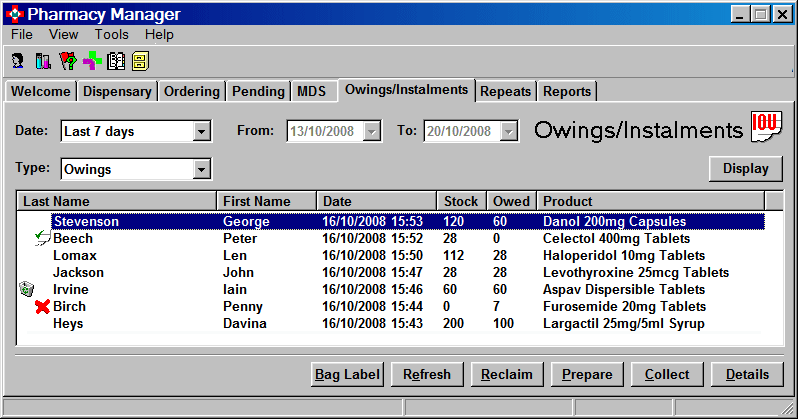
See also Owings to MDS patients.
See also Instalment dispensing.
![]() If you are operating in a robot environment,
the procedure for dispensing owing items appears differently. See
Owings and robots
for further explanation.
If you are operating in a robot environment,
the procedure for dispensing owing items appears differently. See
Owings and robots
for further explanation.
-
Highlight the patient's name and click on the Collect button with the mouse or press
 &
& 
The next screen allows you to dispense the owing balance in full. Alternatively, you can amend the dispensing and issue less than the owing balance. This will create a fresh owing entry for the remainder.
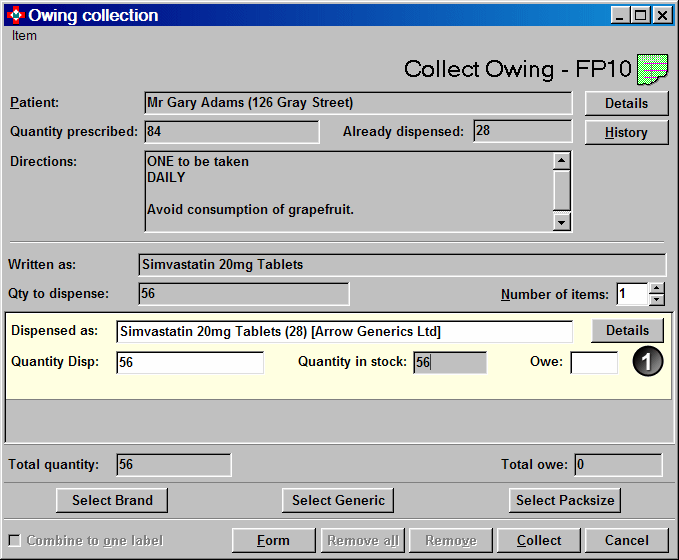
Dispensing full outstanding balance
-
Click on the subsequent Collect button with the mouse or press
 &
&  .
. -
A label prints for the full owing balance.
-
The system will print the balance and a bag label (provided the system is set to print bag labels automatically).
-
If the system is not set to print bag labels automatically, click on Bag Label before you click Collect.
-
The Owings tab list refreshes and reappears without the balance just dispensed.
Dispensing some of the outstanding balance
-
If you are operating manual stock control, input the amount you will still owe in the Owe input box, whereas if you are operating automated stock control, the owed number is input automatically.
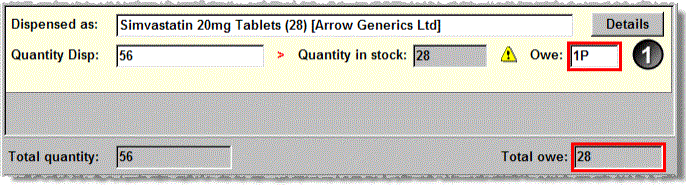
-
The Total owevalue recalculates to a new figure.
-
The >indicates the quantity to be dispensed is greater than the number in stock.
-
Click on the subsequent Collect button with the mouse or press
 &
&  .
. -
A label prints for the part of the owing balance that is being dispensed.
-
The system will print a new owing label for the balance and a bag label (provided the system is set to print bag labels automatically).
-
If the system is not set to print bag labels automatically, click on Bag Label before you click Collect.
-
The Owings tab list refreshes and reappears with the remainder owing balance outstanding.
Alternative generic choice
-
Click the Select genericbutton. Alternatively, press
 &
&  to list the alternative
generics and select from the list e.g. Kent.
to list the alternative
generics and select from the list e.g. Kent.
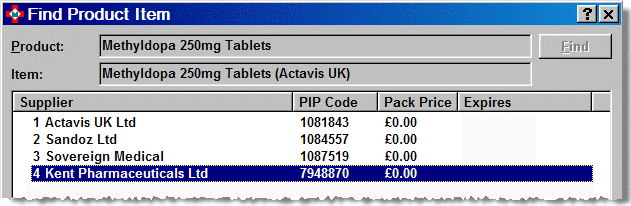
-
Click on the subsequent Collect button with the mouse or press
 &
&  .
.
Dispensing multiple items to fulfil the owing balance
In a rare instances, you may need to dispense two (or theoretically more) makes of an item to satisfy an owing balance. See Multiple items for more information.
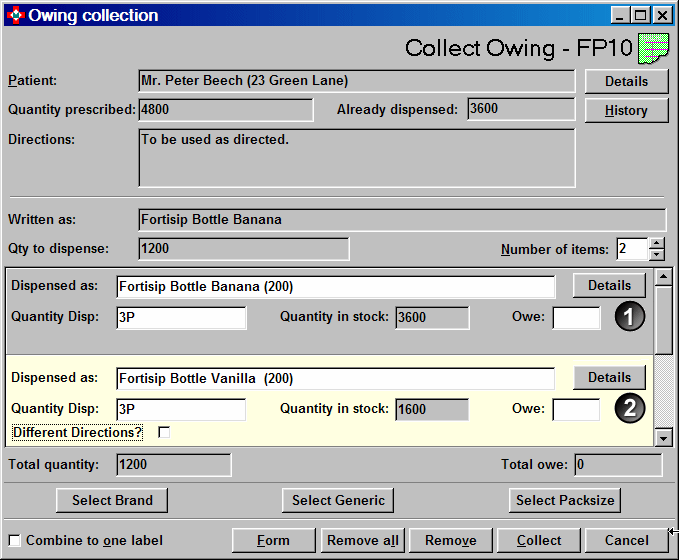
This could arise when you are dispensing an owed balance that is going to be satisfied by multiple flavours.
-
Click the up pointing arrow
 to increase the number of items
from one to two.
to increase the number of items
from one to two. -
An additional level opens.
![]() Each level is distinctly numbered
Each level is distinctly numbered ![]() ,
,
![]() etc. The system can accommodate what would be considered as an unrealistic
maximum of 15 levels.
etc. The system can accommodate what would be considered as an unrealistic
maximum of 15 levels.
-
The initial selection populates the first Dispensed as i.e. Banana
-
Adjust the dispensed quantity to reflect the amount of this flavour i.e. 3P (packs) of Banana.
-
Press
 and
the highlight moves to the next level.
and
the highlight moves to the next level. -
Click the Select brand button. Alternatively, press
 &
&  to list
the alternatives
by brand and select from the list e.g. Chocolate.
to list
the alternatives
by brand and select from the list e.g. Chocolate. -
Enter the second part of the quantity i.e. 3P
-
Repeat the process for any remaining flavours
-
Click the OK button to confirm your selections to print the label(s) as specified.
You will also see in the Patient Details > History tab that the system records that the item was collected at a specific date and time.
See also EPS Dispense Notifications
When stock comes in, you can pre-pack the owings so that they are ready for collection.
To do this:
-
Click on the Prepare button (instead of Collect).
This will print the selected patient's labels and make
an entry in the patient record that the item has been prepared. The owings
tab will show this icon ![]() next to
the patient's name.
next to
the patient's name.
-
When the patient comes to collect the prepared owing:
-
Select the name;
-
Click on the Collect button.
Pharmacy Manager will delete the patient name from the list of owings and record the item as a collected owing in the patients history.
Collect owings via patient's record
You can also collect Owings via the patient's record.
-
In the Dispensary screen, enter the patient's name and press

-
Click on the History tab and move the highlighted cursor bar to the medication that is owed - it will say Owing in the Type column.
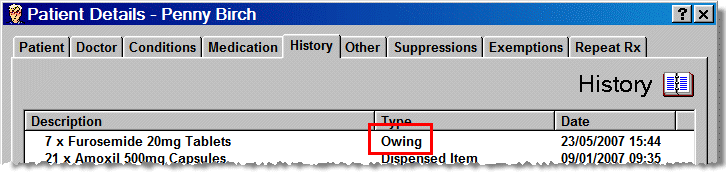
-
Click on Collect.
The screen shows the same Owings Collection screen as above, to allow amendment.
-
Click on the Collect button again, to print the balance and remove the patient's name from the list of owings.
You will also see in the patient record that the system records that the item was collected at a specific date and time.
![]()
There may be occasions where an owing item is automatically reclaimed only for you to need to dispense it. For example, it may be a special order item that takes longer than your default period to be delivered. Should this situation arise, you can locate a patient's owing - written off item on their Patient history tab from where you can belatedly collect it, as outlined above. The status will then update to Dispensed item.
Cannot
prepare or collect item ![]()

"I cannot prepare or collect an item – the buttons are greyed out".
If a Product is on Prism or Fixed Prism stock control and the auto order is ON;
OR:
If Stock check while labelling is switched on, in
Menu > Tools > Pharmacy Details > Ordering section
- then a red cross ![]() will
display against any outstanding owing if the stock level of the owed product
is less than the quantity owed.
will
display against any outstanding owing if the stock level of the owed product
is less than the quantity owed.
This means that you cannot prepare
or collect these outstanding owings
shown with a red cross ![]() against them until there is
sufficient stock to dispense the whole quantity.
against them until there is
sufficient stock to dispense the whole quantity.
If there are many outstanding owing balances, you can apply date based filters to reduce the display to only those that match the criteria you select.
The default is to show All outstanding balances with the most recent at the top. The other options include two preset choices for the Last 3 days and the Last 7 days, both including today. The final choice allows you to specify your own date range by entering From and To dates of your choice.
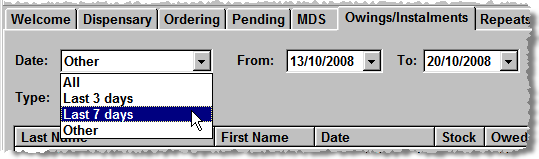
-
Click the
 against the Date box and select
the option you require
against the Date box and select
the option you require -
Click the Refresh button to apply the filter and return any matches within your selected date criteria
Alternative
You can also dispense the owing from the Patient Details > History tab;
or by re-dispensing the same item to the patient (perhaps they bring their
next script in without collecting the few tablets left on the old script).
When the Written As is selected,
the system will alert you that there is an outstanding owing and offer
the chance to collect it.
Updated 25th March 2010