Instalment Dispensing
Pharmacy Manager allows you to manage prescriptions dispensed in instalments, calculating the splits between instalments and printing the labels, dated correctly in a single run. When calculating the split quantities, the system can take into account non-working days such as Sundays and public holidays.
![]() Form types specific to the reimbursement
authority are displayed when the Display
forms for my PRA only box is checked.
Form types specific to the reimbursement
authority are displayed when the Display
forms for my PRA only box is checked.
Instalment prescription type - England
You can change the script type that your system will use for this prescription only.
-
Use
 &
& (or double-click
on the FP10 icon)
(or double-click
on the FP10 icon)
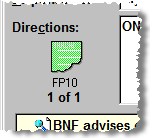
This brings up the Select Dispensary Supply Form screen.
-
Use the keyboard arrow keys to select the addict prescription form, i.e. FP10 MDA
-
Press
 to select
and return to the Dispensary
tab screen.
to select
and return to the Dispensary
tab screen. -
The new icon will appear to confirm the new form type.

![]() The maximum number
of instalments that can be set for an England-configured system is 14.
The maximum number
of instalments that can be set for an England-configured system is 14.
Instalment prescription type - Wales
You can change the script type that your system will use for this prescription only.
-
Use
 &
& (or double-click
on the WP10SS icon)
(or double-click
on the WP10SS icon)
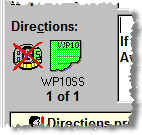
This brings up the Select Dispensary Supply Form screen.
-
Use the keyboard arrow keys to select the addict prescription form, i.e. WP10 MDA
-
Press
 to select
and return to the Dispensary
tab screen.
to select
and return to the Dispensary
tab screen. -
The new icon will appear to confirm the new form type.
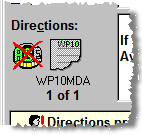
![]() The maximum number
of instalments that can be set for a Wales-configured system is 14.
The maximum number
of instalments that can be set for a Wales-configured system is 14.
Instalment prescription type - Scotland
In Scotland, instalment dispensing is not limited to addict prescriptions. If the prescriber determines, any item can be prescribed instalments on a GP10 prescription form type.
You can change the script type that your system will use for this prescription only.
-
Use
 &
& (or double-click
on the GP10 icon)
(or double-click
on the GP10 icon)
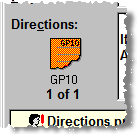
This brings up the Select Dispensary Supply Form screen.
-
Use the keyboard arrow keys to select the addict prescription form if it is the type used, i.e. HBP (A)
-
Press
 to select
and return to the Dispensary
tab screen.
to select
and return to the Dispensary
tab screen. -
The new icon will appear to confirm the new form type.
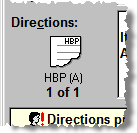
![]() The maximum number
of instalments that can be set for a Scotland-configured system is 84.
The maximum number
of instalments that can be set for a Scotland-configured system is 84.
-
After entering the item details and prescribed quantity, check
 the Instalment item check box.
the Instalment item check box. -
Alternatively, click on the item Details button (next to the Owe box) or press the
 key
to bring up the prescription item details screen.
key
to bring up the prescription item details screen.

This will display the Instalments tab.

This screen allows you to specify the instalment start date, the number of days supply and your working days within that period. These can be set up as follows:
-
The default date is always today's date. You do not need to do anything to accept this as the date.
-
Alternatively, you can change the date to any future date. Input any changed date in a dd/mm/yyyy format.
-
Enter the number of days supply in the box labelled Days Supply e.g. 14.
Pharmacy Manager will then split the quantity evenly over the number of day's supply, making any allowance for non-working days when it adjusts the instalment quantity for the preceding day.
If you are closed on a Sunday, the Saturday quantity will double.
If you highlight the Monday as a closed date when it is a Bank Holiday, and you are closed on the Sunday, the Saturday quantity will be three-times the normal daily amount.

Manual override
It is possible to manually set the totals for each day. This is particularly useful if the issued instalments are for different amounts.
-
Simply type in the varying daily values you intend to issue.
-
Any quantity can be split to produce more than one label for a day. For a day, for example, preceding a day when you are closed a doubled quantity of 60mls could be re-entered as 30,30 to produce two labels of 30mls each. See Items and Quantities for more details.
If you get a Remainder quantity in the box at the lower right, the system will not let you proceed. The value will be presented as a shortfall or an excess depending whether the total is under or over the total quantity being dispensed.
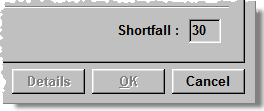
-
Double-check the prescription. The quantity specified should be a multiple of the number of days, so that the remainder should be zero.
-
When the calculation is correct, the OK button is enabled.
-
If you think there is a mistake, contact the prescriber to clarify.
By default, Pharmacy Manager assumes every day except Sunday within the period is a working day, and signifies this by the presentation of the days
To specify a non-working day, click the box for that day.
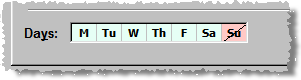
When a day has been selected as a non-working day, the day is crossed out and the background colour changes.
-
On an item-by-item basis, changes to the non-working days can be made.
-
For example, click M(onday) for this patient when it is a Bank Holiday Monday.
-
Click OK to close this screen and save the results.
-
The system reverts to the Dispensary tab.
![]()
Any changes that you make here do not affect the defined default settings. They will only apply to this item.
To
issue the item, use ![]() Issue or click on Finish.
Issue or click on Finish.
A prompt appears giving you the option of printing all the labels for each instalment in advance or the label for the first instalment only. A third option allows you to defer printing until a later time.
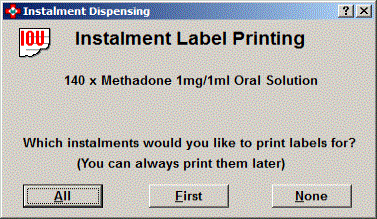
-
Click All to print a label for every instalment.
-
Click First to print the first instalment's label only.
-
Click None to put off any printing until a later time.
-
The specified instalment's labels prints and are clearly marked Instalment 1 of 12, 2 of 12 etc or whatever the total number of days is.
![]()
After the first label has been printed, the remaining labels (or all the deferred instalments) are saved as instalments on the Owings/Instalments tab from where the labels can be printed as the instalments are prepared or collected.
![]() When First
is chosen, the first instalment is saved on the Owings/Instalments
tab with the status Prepared.
This instalment must be collected from the Owings/Instalments
tab to complete the issue of the first instalment.
When First
is chosen, the first instalment is saved on the Owings/Instalments
tab with the status Prepared.
This instalment must be collected from the Owings/Instalments
tab to complete the issue of the first instalment.
![]() When
All is chosen, each instalment
is saved on the Owings/Instalments
tab with the status Prepared.
The first instalment must be collected from the Owings/Instalments
tab to complete the issue of the instalment.
When
All is chosen, each instalment
is saved on the Owings/Instalments
tab with the status Prepared.
The first instalment must be collected from the Owings/Instalments
tab to complete the issue of the instalment.
![]() When
None is chosen, each instalment
is saved on the Owings/Instalments
tab. No instalments have the initial status Prepared.
All instalments must be prepared, if required, and collected from the
Owings/Instalments tab to complete
the issue of the instalments.
When
None is chosen, each instalment
is saved on the Owings/Instalments
tab. No instalments have the initial status Prepared.
All instalments must be prepared, if required, and collected from the
Owings/Instalments tab to complete
the issue of the instalments.
If you are dispensing a robot item in instalments which has stock both in the robot and on the shelf, you will have repeat the selection of the items you have chosen to dispense if you choose to print All or the First label.
Editing instalment label
When you edit an instalment item that has already had some instalments prepared or collected, Pharmacy Manager will no longer allow you to edit the item. If you try, you will be presented with the following alert:
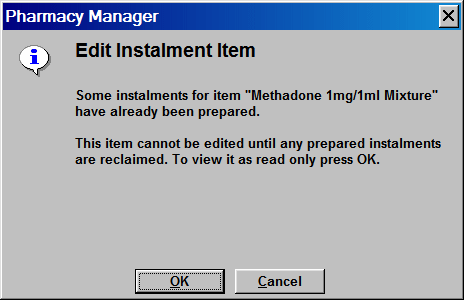
-
Click the OK button to view the instalment details in read-only mode.
-
Click the Cancel button to close the window.
![]() When editing an instalment
item where no instalments have been prepared or collected, the instalment
calendar will not display the previous calendar. You will need to re-enter
the desired number of instalments before finishing the script.
When editing an instalment
item where no instalments have been prepared or collected, the instalment
calendar will not display the previous calendar. You will need to re-enter
the desired number of instalments before finishing the script.
Updated 17th February 2009