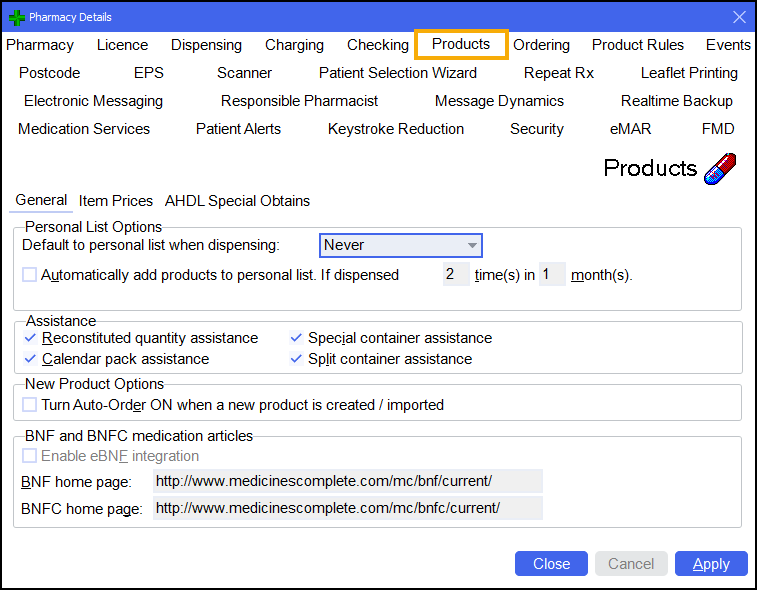
The Products tab allows you to configure settings to help you with dispensing.
From Pharmacy Manager, select Tools - System Settings - Pharmacy Details - Products:
- Personal
List Options - The Personal List is designed to find items you regularly dispense quickly and easily. Select from the following options:
- Default to personal list when dispensing:
- Never - Select to ignore the personal list for either manual or electronic prescriptions
- Always - Select to default to the personal list for both manual or electronic prescriptions
- Electronic only - Select to default to the personal list for electronic prescriptions only
- non-Electronic only - Select to default to the personal list for non-electronic prescriptions only
Automatically add items to the personal list - Tick to enable.
- If dispensed 'n' time(s) in 'n' month(s) - Set the number of times dispensed in the time frame for an item to be added to the list.
- Default to personal list when dispensing:
- Assistance - You can select to have pack and container
assistance as you dispense for the following:
Reconstituted quantity assistance
- Special Container Assistance
- Calendar Pack Assistance
- Split Container Assistance
- Whole pack assistance - Scotland Only - Switched on by default.
- SHS assistance - Scotland only
Tick to enable, see Pack and Container Assistance for details.
- New
Product Options - Tick to switch on the automatically reorder option when adding new products to the system.Note - This does not affect any items already on your system. If you wish to set all products to Auto-order ON or to Auto-order OFF, use the bulk operation Change auto order values.
- BNF and BNFC medication articles - These are the links to the current BNF and BNFC information.
- Enable eBNF integration - Tick to enable.
Note - A System Security Key Code is required to update the BNF and BNFC medication articles, see System security key for details.
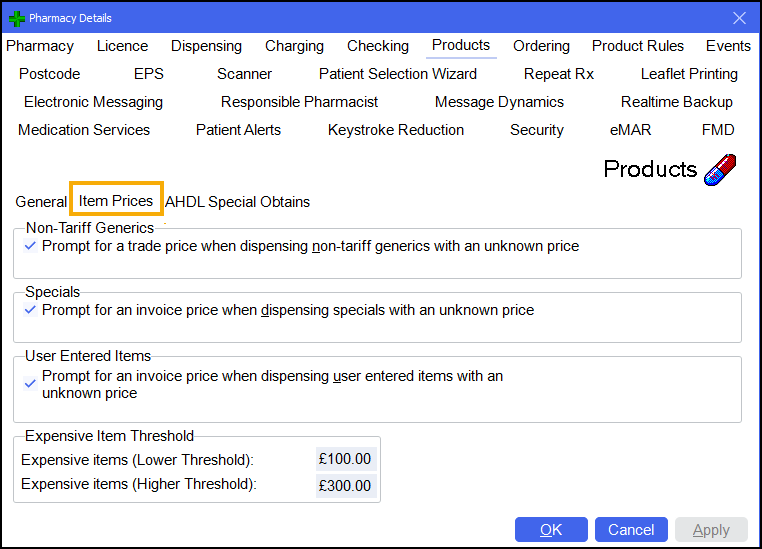
To help ensure the accuracy of claim submissions for uncommon items, you have the following options:
- Non-Tariff
Generics - Endorsing non-tariff generics requires the pack size,
pack price and manufacturer of the generic.
- Prompt for a trade price when dispensing non-tariff generics with an unknown price - Tick to trigger an automatic prompt.
- Specials - There are a large number of special order items included in your drugs database, they are included
because they are listed in the DM+D and are known as DM+D
specials.
In order to avoid having numerous pack sizes for specials, the DM+D has chosen to add them in multiples of 1 unit. For example, 1ml, 1g, 1 capsule, 1 tablet etc. This approach avoids having an overwhelming variety of strengths and pack sizes that would complicate product selection during prescribing and dispensing. This does however require a slightly different approach to reporting the price for payment.
When entering the price of a DM+D special, enter the price of the quantity you are supplying from the suppliers documentation. Normally a special is ordered and dispensed in full so there is no residual amount remaining. If you are supplying a quantity taken from a pack of a special that you have bought, for example 30 capsules from a 100 pack of special, please input the price here for 30 rather than 100 so that the correct amount is claimed.
- Prompt for an invoice price when dispensing specials with an unknown price - Tick to trigger an automatic prompt.
- User entered items - You do not have to record the reimbursement
price for any products defined locally in Pharmacy Manager, see User
entered prices for further details.
- Prompt for an invoice price when dispensing user entered items with an unknown price - Tick to trigger an automatic prompt.
- Expensive
Item Threshold - The FP34C report
contains a section reporting on expensive items. The two thresholds are recorded here and can be updated if required. To reflect the schedule of payments summary, they currently default to :
- Expensive items (Lower Threshold) - £100
- Expensive items (Higher Threshold) - £300
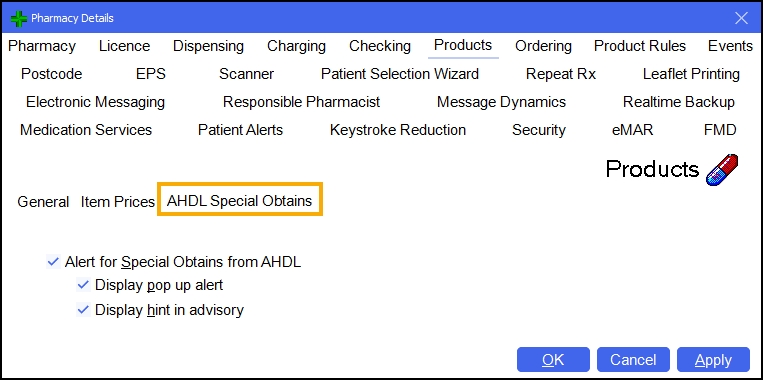
To enable AHDL special obtains functionality:
- Alert for Special Obtains from AHDL
- Tick to activate.
- Display pop up alert - Tick to be alerted by a pop up window containing the guidance
- Display hint in advisory - Tick to display the alert in an advisory box. Note - This does not require a key press to clear, but it may not display all the guidance without you opening the alert.
You must also have a AHDL/UniChem order set in use to use this functionality, see AHDL/UniChem order set and AHDL special obtains alerts for details.