Dispensing/labelling from the EPS
Once the patient identity has been confirmed, the labels need producing and printing.
Creation of the label is straightforward as most of the information is appended automatically for each electronic prescription item in turn.
The dispensed quantity and the dosage and directions may be completed without user input. However, for clinical safety, both the quantity dispensed and the dosage & directions can be manually entered on to each "label". Any associated cautions and the patient name are always posted automatically.
![]() Dispensing
electronically, as always, requires the usual high level of vigilance
from pharmacists, dispensing technicians and other support staff.
Dispensing
electronically, as always, requires the usual high level of vigilance
from pharmacists, dispensing technicians and other support staff.
EPS does not prevent the dispenser from selecting an incorrect product. It remains possible to select the wrong medication item, particularly when there is no DM+D code match.
Similarly, the quantity dispensed and the dosage and direction instructions should be entered with due care and attention.
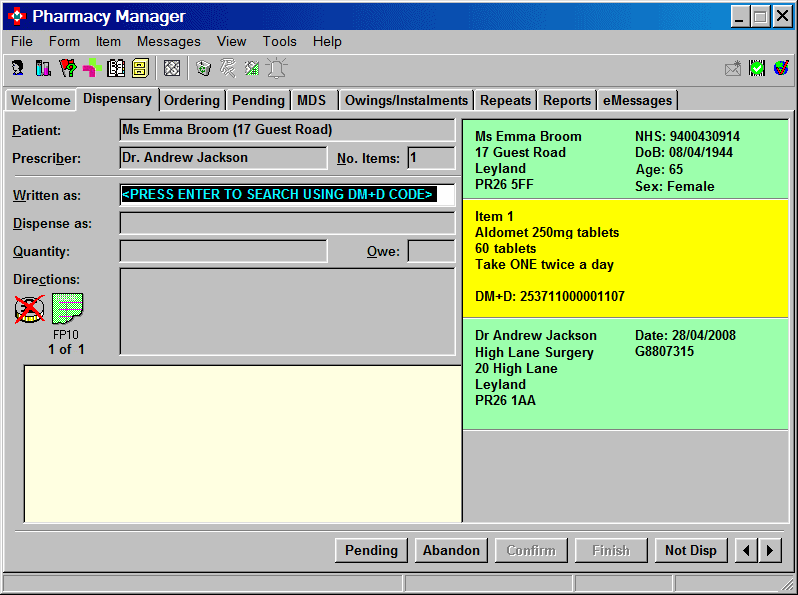
The next stage is to select the item to be dispensed.
-
Press the
 key to search for the chosen item using the DM+D code.
key to search for the chosen item using the DM+D code. -
Depending on the item prescribed, either an immediate match is found or the Product selection wizard appears. ( See below).
-
If the prescribed quantity on the prescription can be translated by Pharmacy Manager, the quantity box is populated. Otherwise, input the dispensed quantity manually. See also Unit of measure.
-
If a dosage and direction match is found with trusted directions the patient instructions are added. Alternatively, input the dosage and direction codes manually.
![]() By inputting the equivalent codes from
Pharmacy Manager, you ensure safeguards are maintained, such as those
checking the correctness of the dosage.
By inputting the equivalent codes from
Pharmacy Manager, you ensure safeguards are maintained, such as those
checking the correctness of the dosage.
-
Once this has been done click whichever is enabled - Issue or Finish - depending on the number of items on the prescription.
If the prescription contains more than one item, click Issue and the next item in turn populates the Dispensary tab. Take similar steps to complete any subsequent items.
-
After the last (or only) item, click Finish (which appears instead of Issue) and the prescription is dispensed.
Once the prescription has been dispensed and labelled, more steps must be followed. It is down to individual choice whether these steps are followed immediately, but it is likely that you will have a perfectly satisfactory and individual system for processing the prescription. Some of the choices will be dictated by system settings or by whether the whole prescription was dispensed, whilst others will be influenced by who is actually dispensing, how busy it is and whether you intend to submit a reimbursement claim at this point.
![]() Prescription exemptions
Prescription exemptions
When dispensing an electronic prescription, it is essential that the patient's exemption is recorded correctly as the exemption category in use on the patient record at the time of dispensing is sent in the reimbursement claim message.
Important note:
Non-age based patient exemptions are not included in downloaded prescriptions.
To ensure you receive correct reimbursement, it is if paramount importance that you maintain non-age based patient exemptions in Pharmacy Manager, otherwise your electronic reimbursement claims will indicate the patient pays the NHS levy.
The exemption status recorded in the patient's details is displayed in the advisory box:

If the exemption is not correct, double click on the entry (rather than use the F6 Patient Details exemption tab).
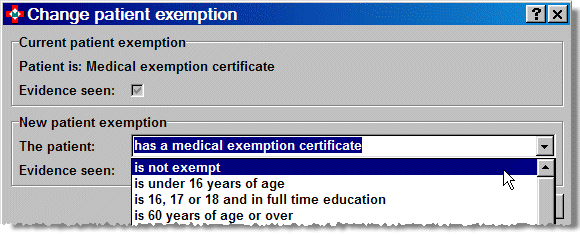
If there is a discrepancy between the current patient exemption status recorded in Pharmacy Manager and that suggested by the prescription e.g. an exemption or not based on the date of birth, select the new status from the drop down menu.
If this alert appears, click the Yes button to correct the entry for this prescription.
![]() Any exemption set here applies only to
the current prescription. To apply a change at patient level, make the
alteration in the patient's
details.
Any exemption set here applies only to
the current prescription. To apply a change at patient level, make the
alteration in the patient's
details.
![]() When you dispense a subsequent electronic prescription
to a patient with an existing history of EPSR2 prescriptions, take note
of the exemption information that is displayed as you confirm the identity
of the patient at the start of the dispensing process.
See Checking
exemption status whilst dispensing an electronic prescription.
When you dispense a subsequent electronic prescription
to a patient with an existing history of EPSR2 prescriptions, take note
of the exemption information that is displayed as you confirm the identity
of the patient at the start of the dispensing process.
See Checking
exemption status whilst dispensing an electronic prescription.
![]() If you forget to use one or other of the above options
(or you only find out the exemption position when the patient collects
their medication), it still possible to edit/update the prescription level
exemption to ensure you claim the correct reimbursement. This alteration
must be made before you submit a notification. See
Updating
the prescription exemption after dispensing.
If you forget to use one or other of the above options
(or you only find out the exemption position when the patient collects
their medication), it still possible to edit/update the prescription level
exemption to ensure you claim the correct reimbursement. This alteration
must be made before you submit a notification. See
Updating
the prescription exemption after dispensing.
For further details on the next steps, click the appropriate link below:
Endorse prescription Processing any owing balance Patient collects prescription Dispense notification Reimbursement claims.
Changing form type
When processing an electronic prescription, it is not permitted to change the form type from what is defined by the electronic message or barcode. Consequently, there is no response if you attempt to double click on the Change form type icon.
England
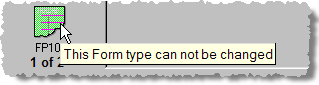
If you hover the mouse pointer over the Change form type icon in such a situation, the tip advises This form type cannot be changed.
Other dispensing functionality
Multiple versions used
See Multiple items.
Exemption type
-
Hover over the mouse pointer over the
 exemption icon to display
the current non-age based exemption.
exemption icon to display
the current non-age based exemption. -
An aged based exemption is indicated by this variant of the exemption icon
 .
.
When dispensing certain items where there is a choice of pack sizes. and additionally for generic items where there is a choice of manufacturers, a one-step Product Selection Wizard will appear.
This wizard displays only items that match through the DM+D code.
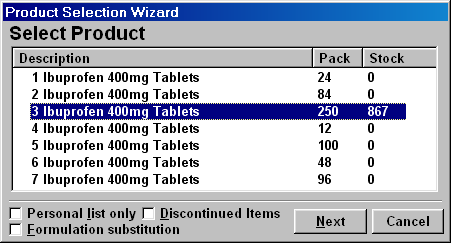
In this example, the obvious choice would be the item for which there is stock. Highlight the chosen item and click Next.
The system proceeds to the screen explained at the top of this topic.
DM+D code mismatches
Sometimes the prescriber or patient may have a specific requirement for a particular manufacturer's generic product.
If you select an alternate version (different manufacturer), this alert will appear, drawing your attention to the prescribers intentions/patient preferences.
You must then confirm your decision.
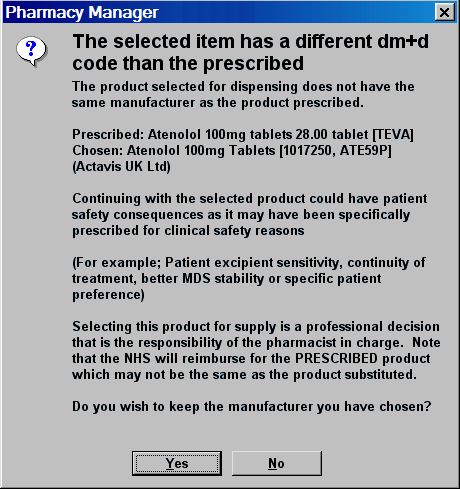
-
Click the No button re-select the specified manufacturer.
-
Click the Yesbutton to keep the manufacturer you have chosen.
From a clinical safety standpoint, an alert may appear at the end of patient selection wizard as the Dispensary tab appears indicating that there is a description mismatch.
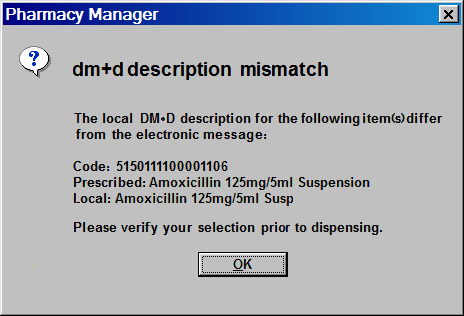
The difference may simply reflect the use of an abbreviation e.g. susp for suspension.
-
Click the OK button to close the alert.
A reference to the mismatch appears in the advisory box. This requires acknowledgement.
-
Double click the message to display all the mismatched items on the current prescription.
-
Click Confirm to acknowledge the message at this point.
-
Alternatively, click the Close button to revert back to the Dispensary tab.
-
Then click the Confirmbutton to acknowledge the mismatch.
DM+D Codes
DM+D codes are used extensively throughout the Pharmacy Manager product file. However, some manufacturer items do not have an associated code. When such a situation arises and the item without a DM+D code is your default order item, the Drug Selection Wizard appears with a list of all the valid equivalents that do have DM+D codes.
For example, if you had Acme Pharmaceuticals (fictitious example) make of Propranolol 40mg Tablets as your default item to order, but it did not have a DM+D code, the wizard would appear thus:
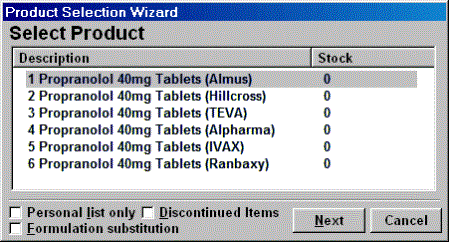
![]()
Only items that have a DM+D codes
will be offered as selections through the wizard, including when ![]() &
&![]() or
or ![]() &
&![]() are used to switch
to an alternative
brand or an alternate
generic. The electronic dispensed notification requires a DM+D code
for each item before it can be notified and claimed.
are used to switch
to an alternative
brand or an alternate
generic. The electronic dispensed notification requires a DM+D code
for each item before it can be notified and claimed.
When the same choice of item is made for a paper FP10 that is not being dispense notified in the same way, a different manufacturer item may be initially selected. Additionally, a larger selection of items may be available.
In the event that there is no matching DM+D code, it is possible to search for the prescribed item using a text based search.
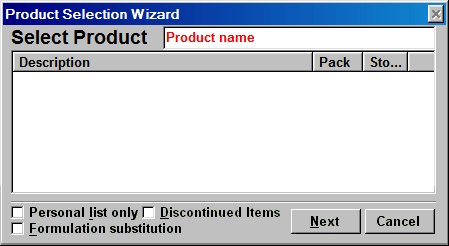
The input box (above) will display the first three "words" of product name from the electronic prescription. Use the backspace key to erase as much text as you require until you have a prefix that displays the correct product selection you require
Dispensing electronically, as always, requires the usual high level of vigilance from pharmacists, dispensing technicians and other support staff. Please take care that, on the rare occasion that this option might appear, you select the correct product.
![]() If you encounter
persistent examples where there is no DM+D match, you should check
whether you are operating the latest update of the product file.
If you encounter
persistent examples where there is no DM+D match, you should check
whether you are operating the latest update of the product file.
See also DM+D Codes for more details on the code system.
Robots
When using the Product selection wizard, any item stocked in a dispensing robot is indicated by Rto the left of the item name.
Dispensing alternatives
Electronic prescriptions only carry one code per item. However, in order to accommodate current guidelines applying to items with alternatives - PIs, sugar free, CFC free, multiple flavours and colours - which may derive from a different VMP or AMP, Pharmacy Manager extends the displayed selection to include any alternative items.
When such an alternative item is selected, the following alert will appear.
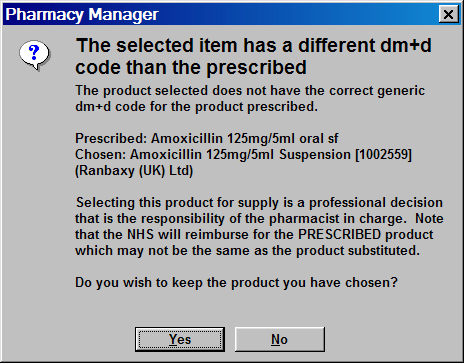
-
Click the Yes button to continue with this alternate selection.
-
Click the No button to make a different selection
![]() The facility
to dispense a related alternative from the electronic prescription is
a patient care decision that should be made after discussion with the
patient to seek their agreement and in some cases with the permission
of the prescriber.
The facility
to dispense a related alternative from the electronic prescription is
a patient care decision that should be made after discussion with the
patient to seek their agreement and in some cases with the permission
of the prescriber.
Unwanted Prescription Items
See unwanted prescription items for an explanation.
Owings
See owed prescription items for an explanation of how to handle owings.
VMPs
Certain VMP codes should not be used by prescribers as what translates into the written as code in Pharmacy Manager. There are also VMP codes which are not recommended to be used as the written as code.
Pharmacy Manager need to recognises when these rules have not been followed and warns you accordingly.
The acknowledgement of such an alert is recorded in the patient's history log.
Audit logs
To improve clinical safety, an audit log is maintained in your system which records:
1) DM+D codes not recognised by the system.
2) Supplies made by dispensing products with no DM+D codes.
3) Supplies made where the dispenser overrides DM+D matching.
This information is automatically returned to Cegedim and will enable the Data Department to resolve any issues as they arise.
![]() Please note that no patient or prescriber
identifiable information is included in the audit log.
Please note that no patient or prescriber
identifiable information is included in the audit log.
Show/hide mode
The EPS prescription mock-up covers a significant section of the original dispensing display that is visible when paper FP10s are being dispensed.
This information, including Knowledge Base if installed,
can be uncovered using the show/hide
prescription ![]() button.
button.
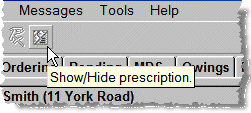
-
Click the show/hide prescription button once from the standard EPS position (see below left) and the virtual prescription is hidden, allowing access to any of the hidden functions (see below right).
-
Click the show/hide prescription button when the mock-up prescription is hidden and it reappears (see below left).
-
The toggle off and back on for the show/hide display can also be selected by typing
 &
& &
& .
.
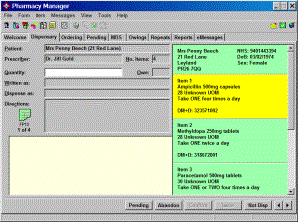
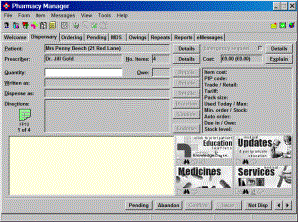
![]() This show/hide function is only available
when dispensing an electronic prescription.
This show/hide function is only available
when dispensing an electronic prescription.
Updated 9th July 2010