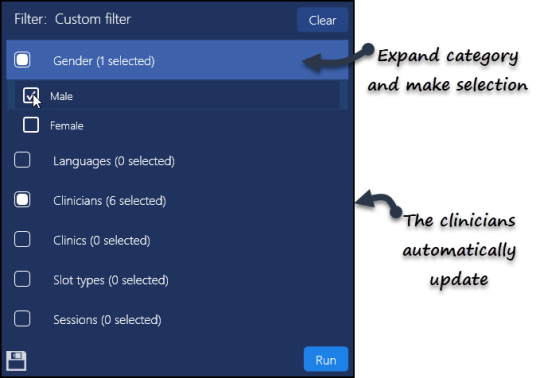What's New?
Appointments release 3.5
Summary of Changes
Appointments release 3.5 contains the following new features and improvements:
All Users
-
Preferences - General - Enforce book owner restrictions (This feature is dependent on Vision 3 release DLM 810) - There is now a practice wide setting to enforce appointment booking restrictions by clinician:
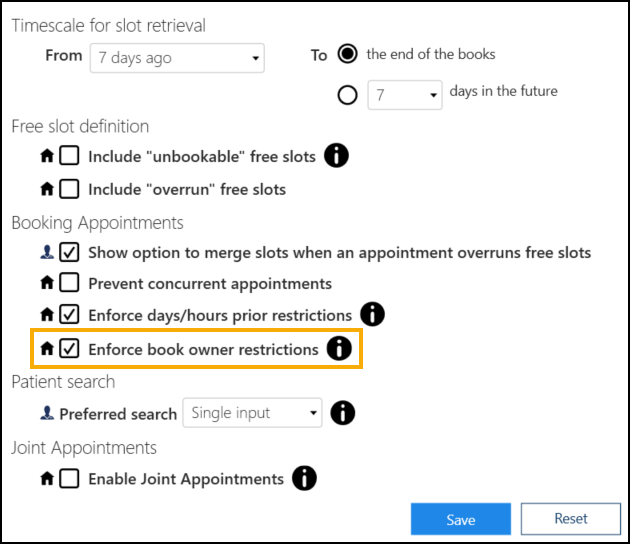
If Enforce book owner restrictions is:
-
Ticked - Only the book owner(s) specified in the restriction can book appointments. This includes appointments being moved or copied from the clipboard.
-
Not Ticked - The practice setting is not enforced, when an unspecified book owner books a patient into a slot with a book owner restriction, they can select Ignore Book Owner restriction to ignore the setting.
See Book Owner Restriction for more details.
See Preferences - General for full details. -
-
Appointment Override reasons (This feature is dependent on Vision 3 release DLM 810) - When booking an appointment in a slot with a Book Owner restriction, you must now select a pre-defined Override reason.
See Overriding a Book Owner Restriction for more details. -
Booking Form - You can no longer change slot types to Non-bookable or Web bookable from the Booking Form. You can only change a slot to a Non-bookable or Web bookable slot type from the Reception View and Weekly View screens.
See Booking an Appointment for details. -
Practice Wide Filters - You can now select Options
 - Refresh setup data to update any changes made to practice wide filters in Appointments or Appointments Setup. A practice wide filter can be updated by another user without impacting your work, the changes only update when you select Refresh setup data, or the next time you log into Appointments.
- Refresh setup data to update any changes made to practice wide filters in Appointments or Appointments Setup. A practice wide filter can be updated by another user without impacting your work, the changes only update when you select Refresh setup data, or the next time you log into Appointments.
Practice Only Users
-
Test Patients - Test patients now display with a prefix advising that they are a test patient on both the Patient Banner and Patient Search Results screen:
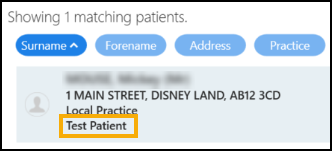
Shared Care Users
-
Appointments Clipboard - The total number of moved appointments per organisation now displays on the Moved Awaiting Re-booking tab:
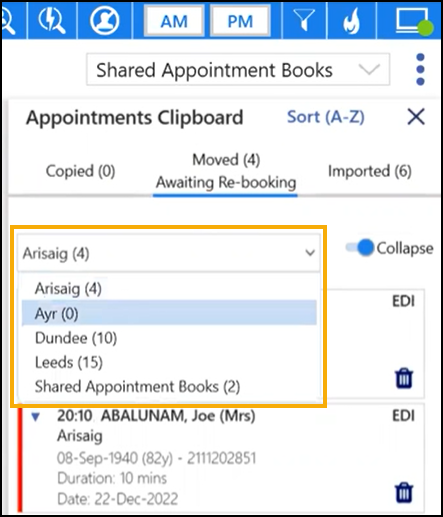 See Moving Appointments for details.
See Moving Appointments for details.
Previous Versions
What's New in Appointments 3.4 (3:28)
All Users
-
Appointments Clipboard - The following improvements have been made to the Appointments Clipboard:
-
Appointments can now be copied and added to the Appointments Clipboard without replacing the previously copied appointments in the Copied tab.
See Copying Appointments for more information. -
An improved Appointments Clipboard now displays in orange
 when it contains copied, moved or imported appointments. See The Appointments Clipboard for more information.
when it contains copied, moved or imported appointments. See The Appointments Clipboard for more information. -
You can now sort appointments alphabetically in the Moved Awaiting Re-booking and Imported tabs:
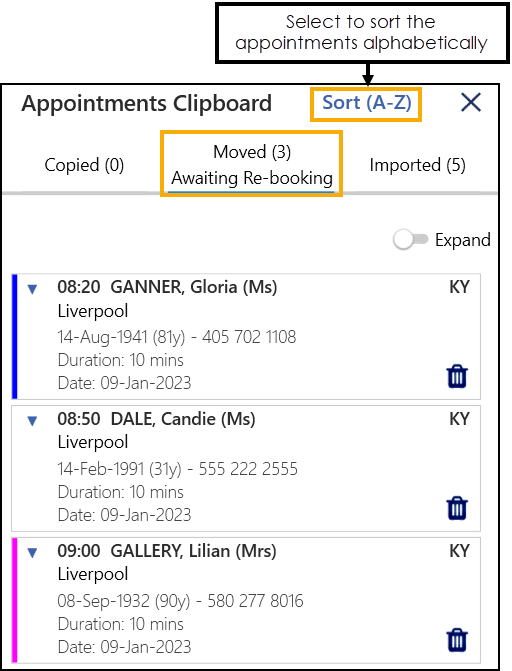 See Moving Appointments and Importing to the Appointments Clipboard for more information.
See Moving Appointments and Importing to the Appointments Clipboard for more information.
-
-
Adding a DNA Clinical Code to the Patient Record - You can now record a Did Not Attend (DNA) clinical code on a patient's record directly from Appointments when a patient fails to attend an appointment. A DNA clinical code can be added to patient's records individually from a single appointment or in bulk searching for multiple appointments using a date range:
See Recording DNA Clinical Codes from Appointments for more information. -
Updating Web Availability - You can now bulk update free appointment slots to make them available or unavailable for your patients to book online:
See Bulk Updating Online Availability for more information. -
Updating Incomplete Appointments - You can now bulk update the status of incomplete appointments from the past seven days. Appointments left with an incomplete status of Arrived, In consultation or DNA can be changed to a different status:
See Bulk Updating Incomplete Appointments for more information. -
Adding Sessions - You can now add ad-hoc sessions to your Appointment Books up to a maximum of seven days in the past:
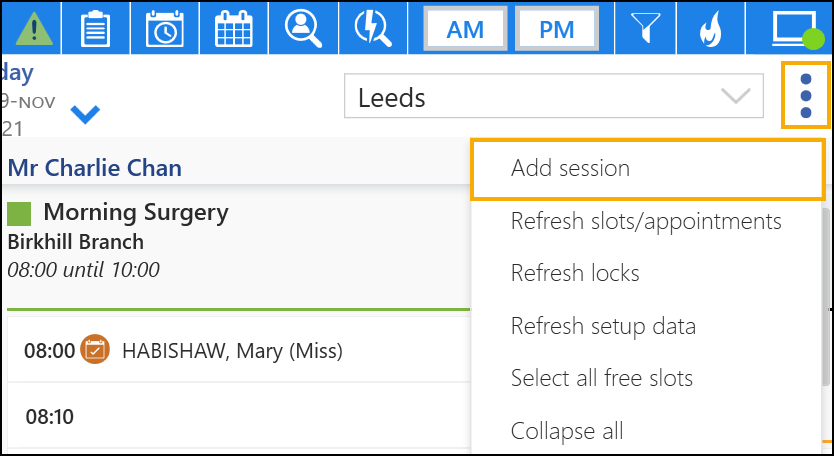 See Adding a Single Session for more information.
See Adding a Single Session for more information. -
Show Today's Free Slots - You can now select Show today's free slots
 from the Reception View toolbar to quickly display appointment slots available to book for today:
from the Reception View toolbar to quickly display appointment slots available to book for today: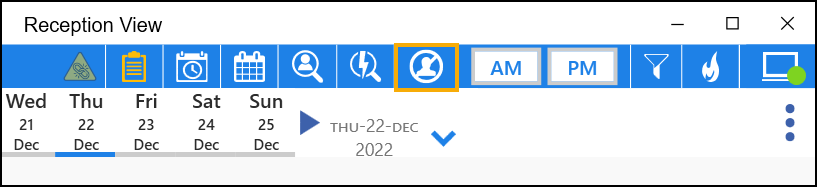 See Show Today's Free Slots for more information.
See Show Today's Free Slots for more information. -
Appointment Override reasons - When booking an appointment in a slot with a Days/Hours Prior restriction, you must now select a pre-defined Override reason.
See Appointments Restrictions for more details. -
Changing Session Types - A Select Slot Type screen now displays when changing slot types allowing you to quickly and easily find the slot type you want:
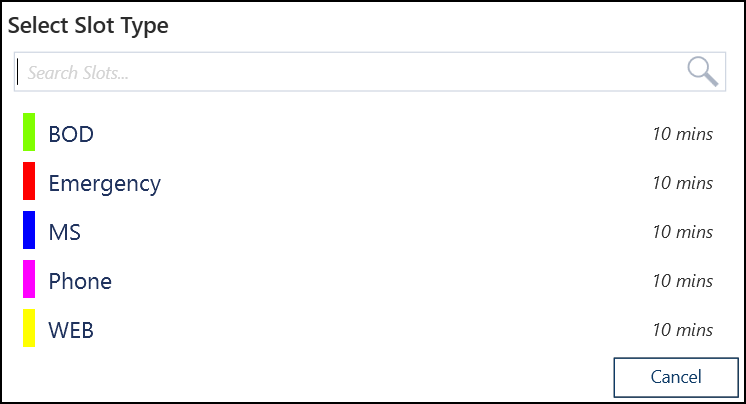 See Changing Slot Types for more information.
See Changing Slot Types for more information. -
Temporarily Hide the Booking Form - There is now a Hide Booking Form option
 that allows you to temporarily hide the booking form. Hover the mouse cursor over it to display the main appointment view behind, moving the mouse again re-displays the booking form. This is useful if you don't want to cancel the booking form, but need to check slot availability, for example, to book a different slot time:
that allows you to temporarily hide the booking form. Hover the mouse cursor over it to display the main appointment view behind, moving the mouse again re-displays the booking form. This is useful if you don't want to cancel the booking form, but need to check slot availability, for example, to book a different slot time: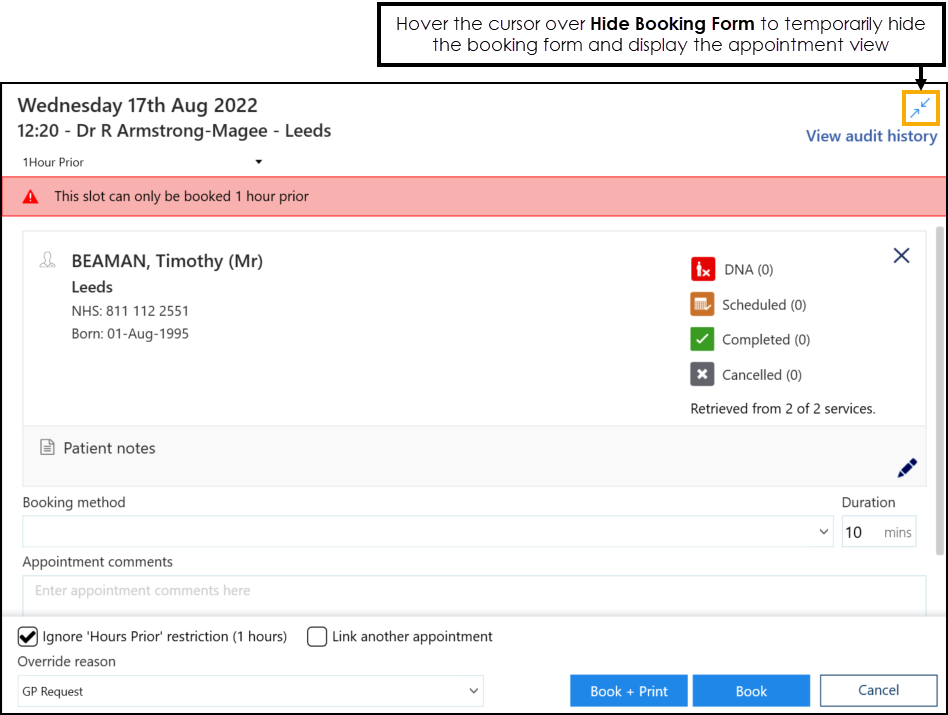 See Booking an Appointment for more details.
See Booking an Appointment for more details. -
Free Slot Search - Appointment type symbols now display beside appointment slots on the Free slot search screen to help you easily identify types of appointments:
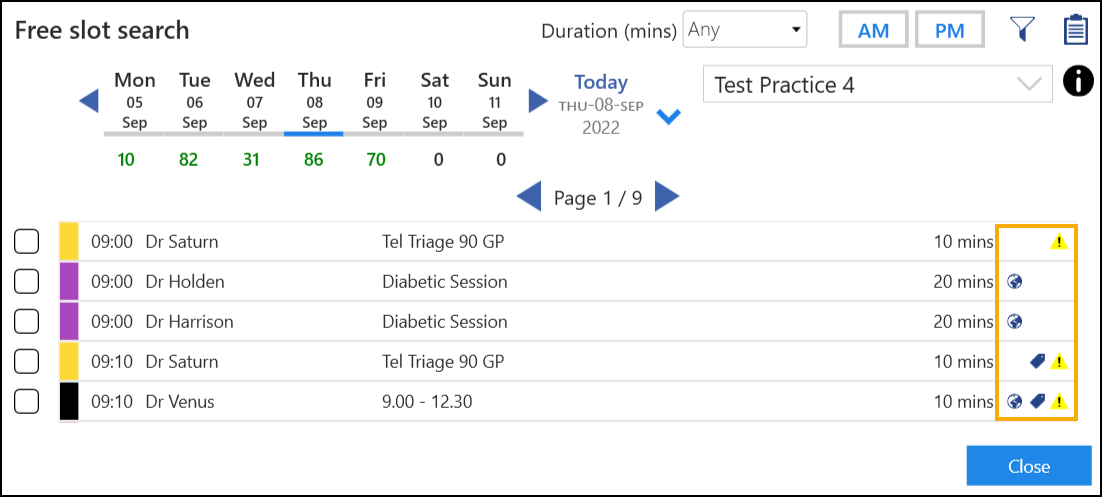
Hover over the symbol to display the description:
-
 - Available for Web Bookings.
- Available for Web Bookings. -
 - A local rule/restriction exists for this slot.
- A local rule/restriction exists for this slot. -
 - Tagged for GP Connect (England only).
- Tagged for GP Connect (England only).
See The Free Slot Search for more information. -
-
Telephone Number Display - The appointment slot context menu now displays the patient's telephone number in the following order of availability:
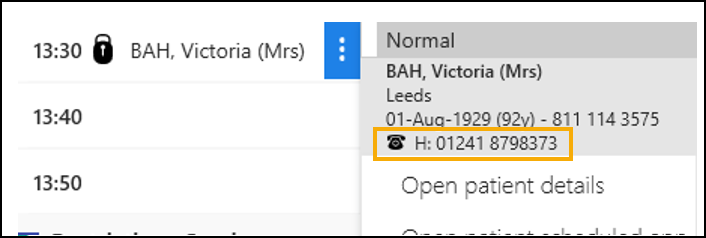
-
Mobile number (M)
Note - When a patient has more than one mobile number, the most recently recorded number displays. -
Home number (H)
-
Work number (W)
-
-
Appointment Slot Audit History - The following improvements have been made to the Change summary column on the Slot Audit History screen:
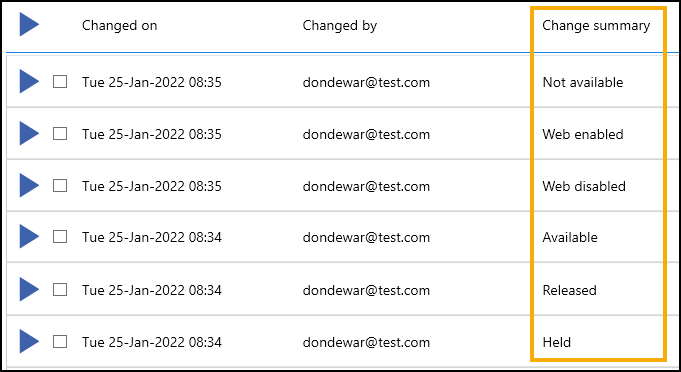
-
Changed Held by is reworded to Held or Released.
-
Changed is web is reworded to Web enabled or Web disabled.
-
Changed is available is reworded to Available or Not available.
See Slot Audit History Summary for more information. -
-
Preferences - A Save
 option is now available from all of the Preferences screens for clarity. Previously any changes made were saved when selecting the back arrow
option is now available from all of the Preferences screens for clarity. Previously any changes made were saved when selecting the back arrow  . See Preferences for more information.
. See Preferences for more information. -
Patient Contact Details - The following new contact types are available to select from the Patient Contact Details screen:
- Relative
- Carer
- Ex-directory
- Work Email
- 2nd Home
- 2nd Email
- Temp Phone
Exporting Appointments - You must now confirm that you agree to the confidentiality requirement before you can export your appointments data:

Practice Only Users
Patient Warnings and Reminders - Patient Warnings and Patient Reminders now display on the Booking Form and on the Patient Banner:
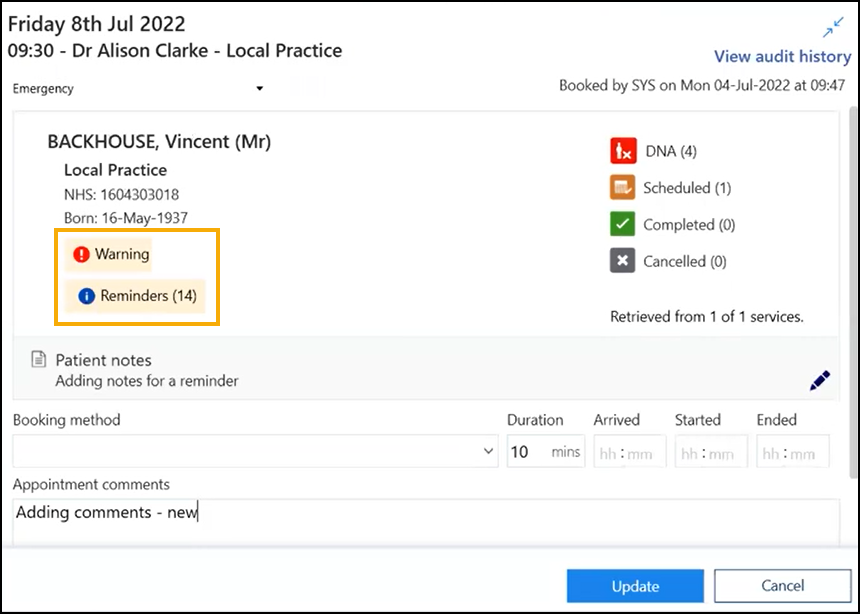
 now displays on the booking form if a patient is not registered for Online Services.
Select ONLINE REGISTRATION
now displays on the booking form if a patient is not registered for Online Services.
Select ONLINE REGISTRATION  to register the patient for Online Services in Vision 3.
to register the patient for Online Services in Vision 3. Desktop Only Users
Importing patients to the Appointments Clipboard - You can now import multiple patient lists, or add patients to an existing patient list in the Appointments Clipboard without replacing previously imported patients in the Imported tab:
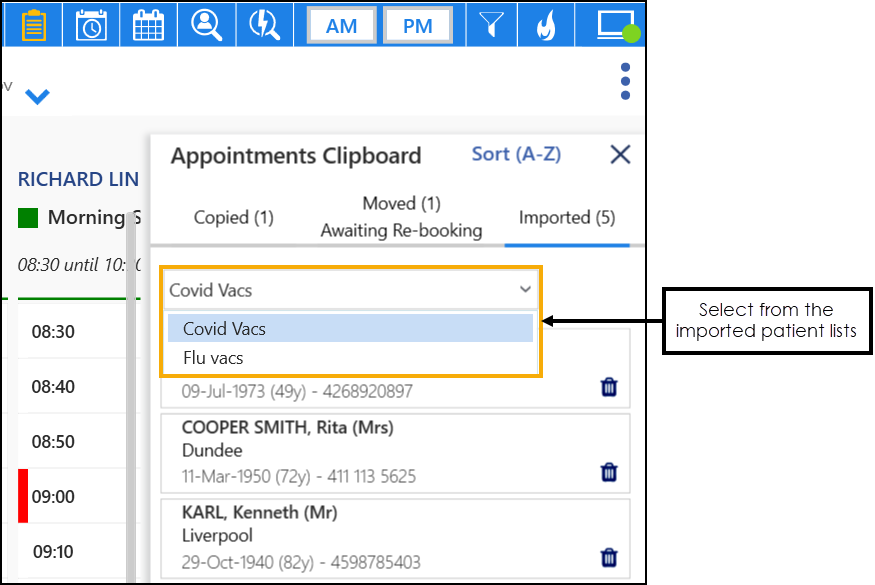
Preferences - General - Contains the following new option:
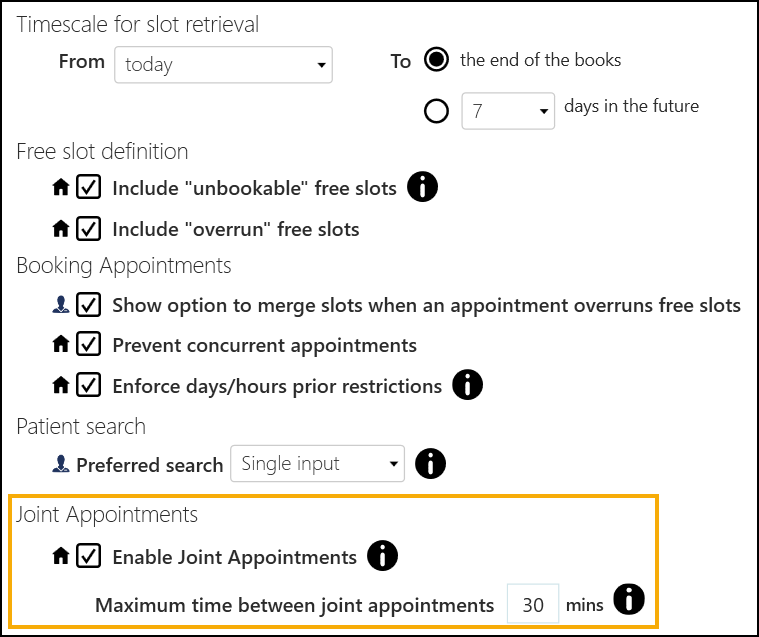
-
Enable Joint Appointments: You can now book concurrent and non-concurrent joint appointments within a specified time frame with one or more clinicians. When a joint appointment status changes the status updates accordingly for all the joint appointments in the set.
-
Maximum time between joint appointments: When you enable joint appointments, you can specify the maximum time between booking multiple slots for them to be considered as joint appointments. Appointments that are not within this time frame are not considered as joint.
Patient Search (England only) - You can now perform a National Patient Search to include patients from SystmOne (TPP) practices in the search results. The National Patient Search facility allows you to find and book appointments for SystmOne (TPP) registered patients that you have a sharing agreement in place for.
Preferences - Display Options - There is now a practice wide setting to display the Session Type below the Session Header in the Reception View and Weekly View screens:
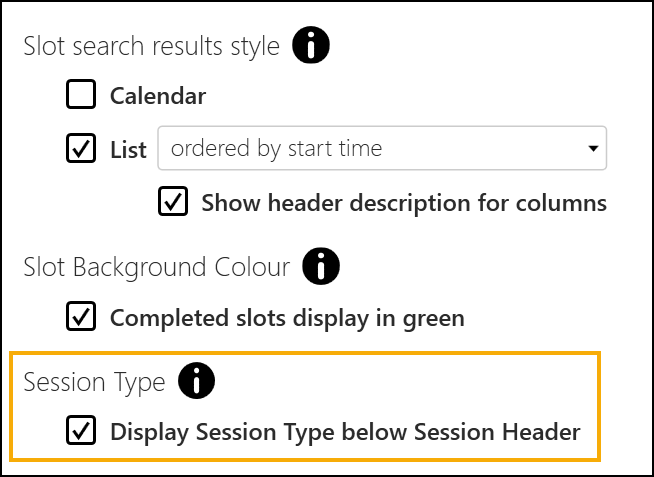
Linked Appointments Warnings - An improved Linked appointment warning ![]() displays and flashes for 10 seconds when changes are made to linked appointments.
displays and flashes for 10 seconds when changes are made to linked appointments.
All Users
-
Slot Type - Restrictions – You can now apply Restrictions to appointment slot types in Appointments Setup. This allows you to prevent bookings being made in Appointments for specific patients in specific slots. Restrictions can be set by age and/or sex, for example, you can apply a female only Restriction to a maternity slot type, or age restrictions to a baby clinic slot type.
When you select a slot, if it has a Restriction in place, the Restriction description displays in a yellow banner:
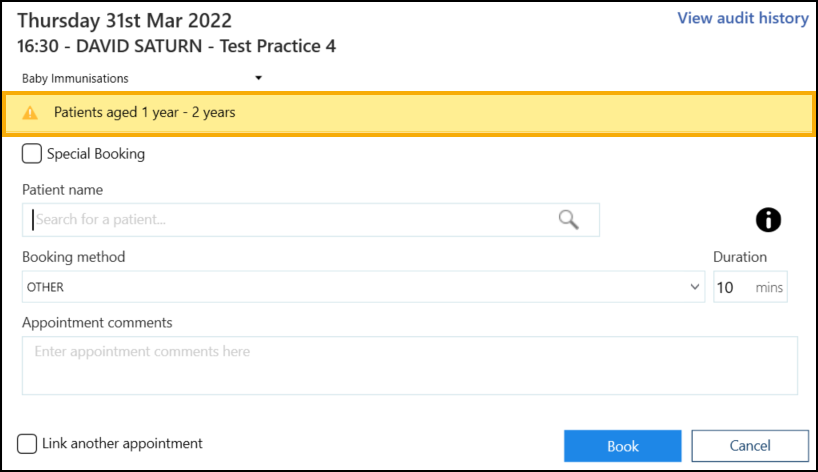 Important - Slot Type Restrictions do not currently apply to slots being booked outside of your GP practice, for example, by your patients online. This issue is due to be addressed shortly, in the meantime we strongly advise you not to use restricted slots for appointments that can be booked outside of your GP practice.See Appointment Warnings for more details.
Important - Slot Type Restrictions do not currently apply to slots being booked outside of your GP practice, for example, by your patients online. This issue is due to be addressed shortly, in the meantime we strongly advise you not to use restricted slots for appointments that can be booked outside of your GP practice.See Appointment Warnings for more details. -
Preferences - General – Contains the following new options:
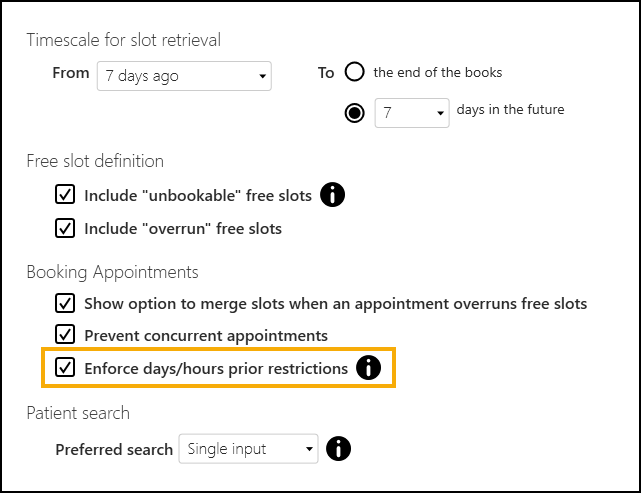
-
Enforce days/hours prior restrictions - There is now a practice wide setting to enforce appointment booking restrictions. If Enforce days/hours prior restrictions is:
-
Ticked – You cannot book the appointment within the specified time period. This includes appointments being moved or copied from the clipboard.
-
Not Ticked - The practice setting is not enforced, when booking a patient into a slot with a time limit you can select Ignore 'Days Prior' restriction to ignore the setting.
See Booking an Appointment for more details.
-
See Preferences - General for more information.-
Session Type Display Options - There is now a practice wide setting to display the Session Type below the Session Header in the Reception and Weekly screens:
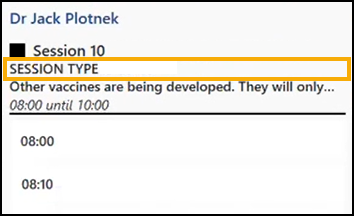
This is set in Preferences - Display Options:
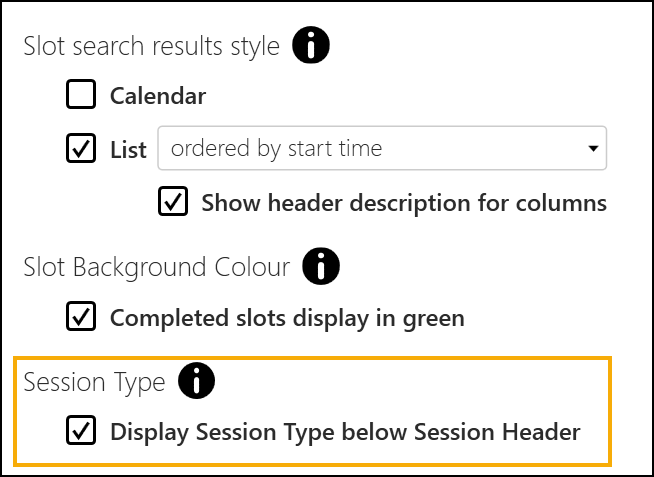 Training Tip - If you select not to tick Preferences - Display Options - Display Session Type below Session Header, you can still view the Session Type in the tooltip if you hover over the Session Header.
Training Tip - If you select not to tick Preferences - Display Options - Display Session Type below Session Header, you can still view the Session Type in the tooltip if you hover over the Session Header.
-
-
Free Slot Search - The Free slot search screen now displays the full Session name and Session additional information:
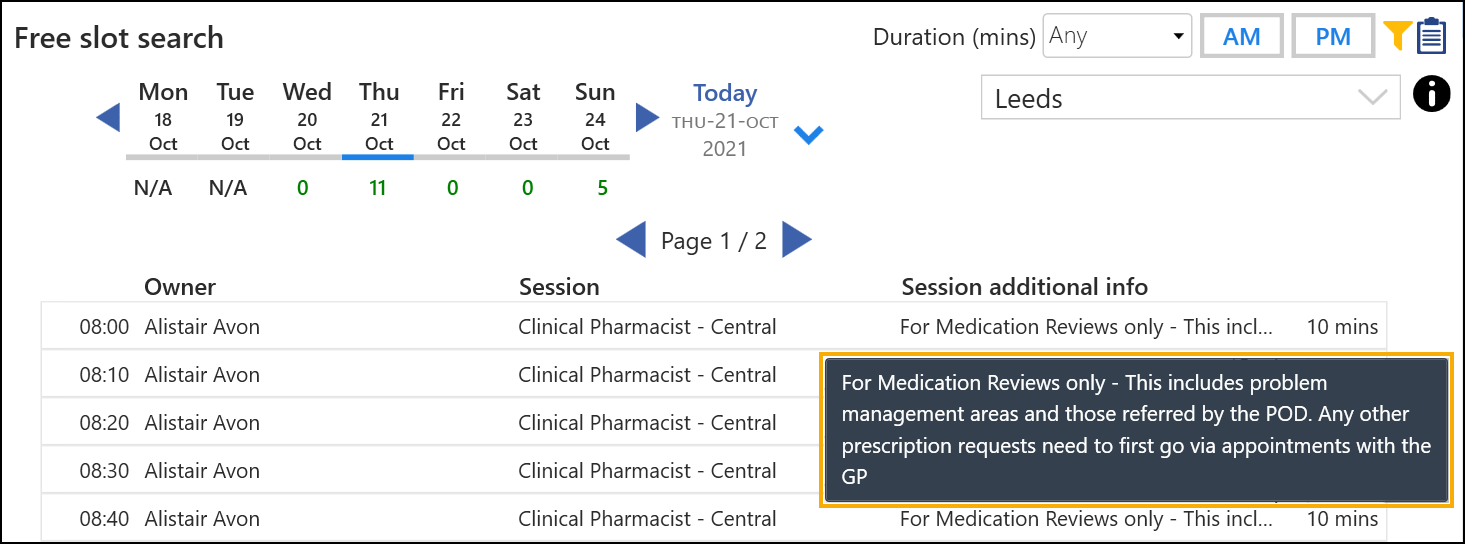
Hover over the Session name to view the full session name and the session type, repeat for Session additional info to view the entire text.
See Creating a Session for more information (opens the Appointments Setup Help Centre). -
Session Audit Trail - You can now view the audit trail of a session.
See Viewing the Audit History of a Session for more details. -
Appointments Backup - You can now set up an automatic backup of appointment data.
See Preferences - Backup for more details. -
Booking Consecutive Appointments - To avoid confusion, we have renamed Book Multiple to Merge and Book
 .See Booking Consecutive Appointments for more details.
.See Booking Consecutive Appointments for more details. -
Patient Search - You can now use the new Patient search
 option to search for patients directly from the toolbar.See Searching for a Patient for more details.
option to search for patients directly from the toolbar.See Searching for a Patient for more details. -
Clipboard change - To avoid confusion Clipboard is now called Appointments Clipboard.
-
Session Type Display Options - There is now a practice wide setting to display the Session Type below the Session Header in the Reception and Weekly screens:
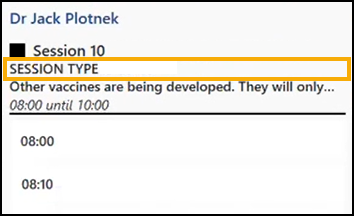
This is set in Preferences - Display Options:
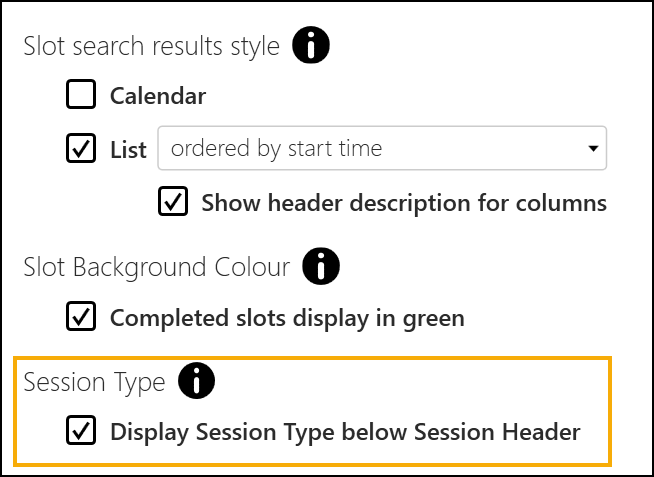 Training Tip - If Display Session Type below Session Header is not selected, you can still view the Session Type in the tooltip if you hover over the Session Header.
Training Tip - If Display Session Type below Session Header is not selected, you can still view the Session Type in the tooltip if you hover over the Session Header. -
Free Slot Search - The free slot search screen now displays the full Session name and Session additional information:
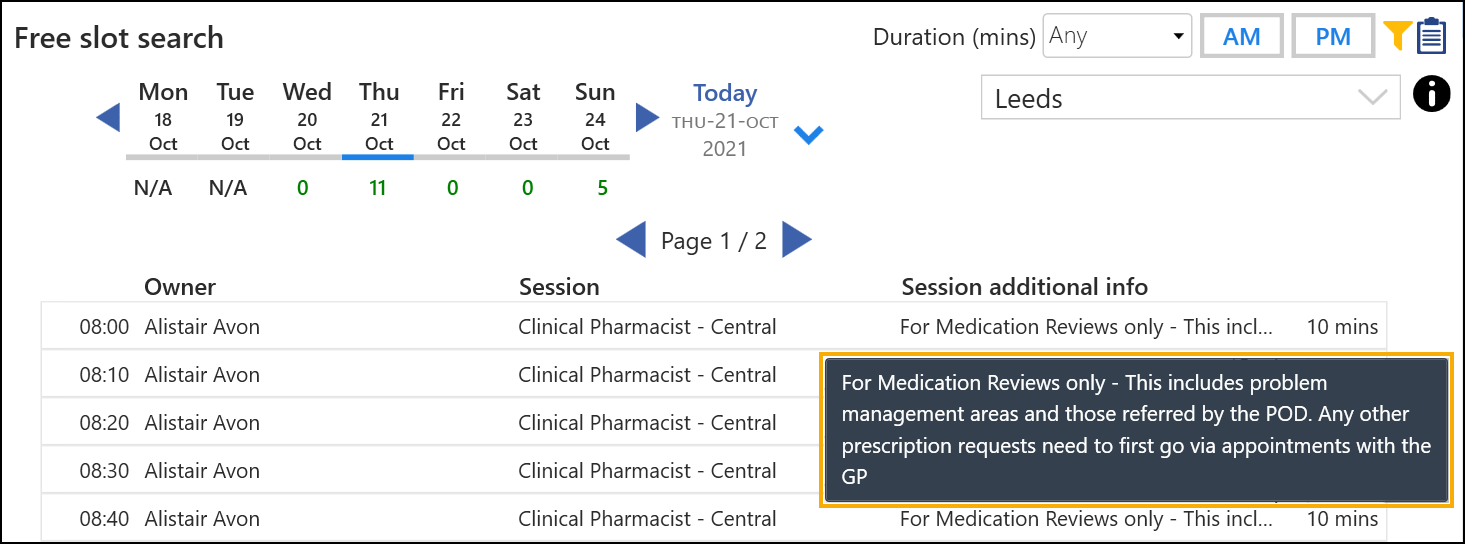
Hover over the Session name to view the full session name and the session type, repeat for Session additional info to view the entire text.
See Creating a Session for more information (opens the Appointments Setup Help Centre). -
Session Audit Trail - You can now view the audit trail of a session.
See Viewing the Audit History of a Session for more details. -
Appointments Backup - You can now set up an automatic backup of appointment data.
See Preferences - Backup for more details. -
Booking Consecutive Appointments - To avoid confusion, we have renamed Book Multiple to Merge and Book
 .See Booking Consecutive Appointments for more details.
.See Booking Consecutive Appointments for more details. -
Patient Search - You can now use the new Patient search
 option to search for patients directly from the toolbar.See Searching for a Patient for more details.
option to search for patients directly from the toolbar.See Searching for a Patient for more details. -
Clipboard change - To avoid confusion Clipboard is now called Appointments Clipboard.
Practice Only Users
-
Preferences - General – Contains the following new option:
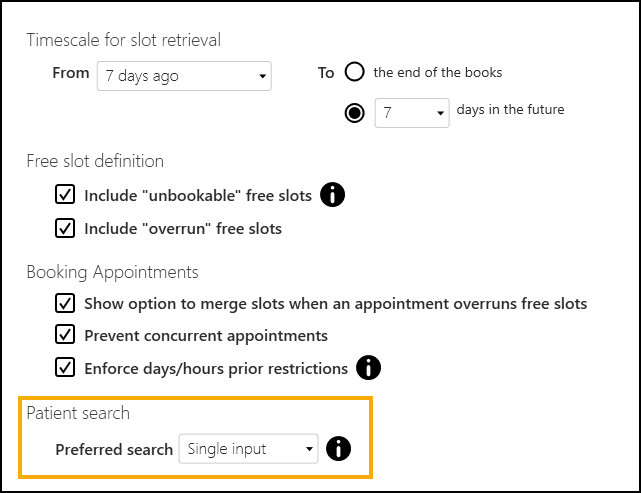
Patient Search - Preferred Search - There is now an individual user setting to select your preferred default Patient Search screen view:

Select one of the following methods of input:
-
Single input - When you search for a patient, the Patient Search screen displays by default:
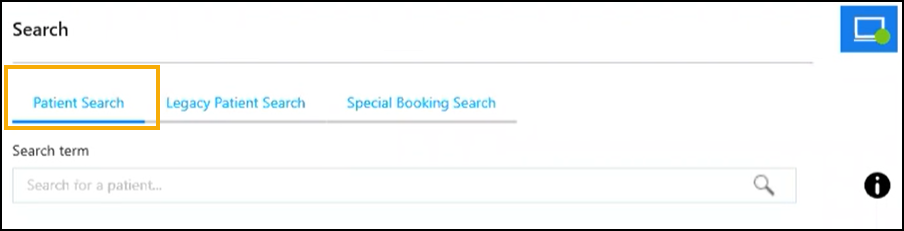
-
Multiple inputs - When you search for a patient, the Legacy Patient Search screen displays by default:
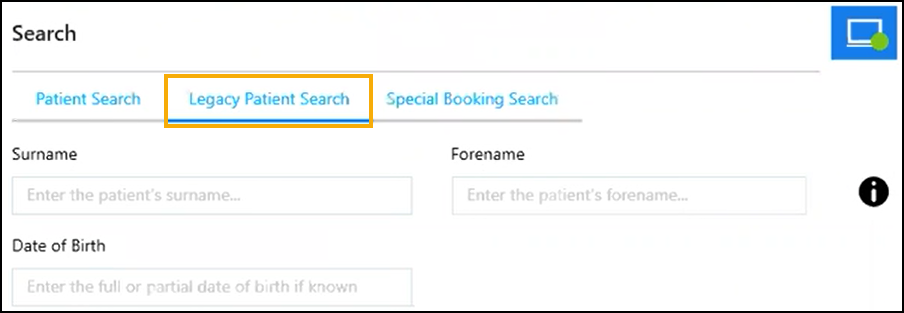
See Preferences - General for more information. -
Desktop Only Users
-
Import patients to the Appointments Clipboard - You can now import patients from a CSV (Microsoft Excel) file to the Appointments Clipboard.
See Importing to the Appointments Clipboard for details.
-
Linked Appointments - You can link appointments across multiple days, different clinicians/clinics or even across shared appointment books.
See Linking Appointments and Linked Appointments Warnings for details.
Shared Care Users
-
Clipboard change - To avoid confusion on the SMS History page, the option Copy to Clipboard is now called Copy to Windows clipboard.
Appointments release 3.1 contains the following new features and improvements:
- Viewing Audit History - This release introduces the ability to audit slots enabling you to view any changes made, this includes alterations to the slot type, duration or, which patients have been booked in or cancelled. Each change is tracked by date and time and who was logged in when the change was made. See Viewing the Audit History of a Slot for more information.
- SMS Messaging - This release introduces the ability to automatically send SMS (text) messages, from Appointments, to patients, keeping them advised of any appointment bookings, updates or cancellations.See SMS Messaging (Shared Care) for more information.
-
Sessions - Session names can now be a maximum of 30 characters, and you can add a description of up to an additional 500 characters. This additional information displays fully in a tooltip when viewing a session in the Reception View:
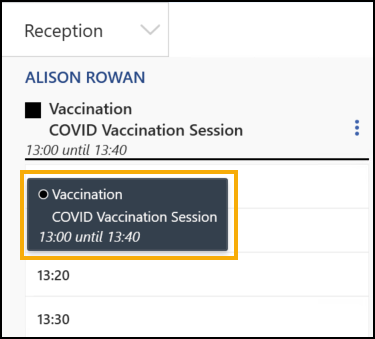
-
National Slot Categorisation - In England National Slot Categorisation is being introduced by NHS Digital, to align the slot types in Appointments with an agreed set of national slot categories. You are required to map all slot types to a national slot category.
Important - Only available to users on release DLM 800 or later.See National Slot Categorisation in Appointments Setup for more information.
Vision Appointments release 3.0 contains the following updates:
- Reception View - There is now a Today option available from the Reception screen when you navigate away from today's appointment book, simply select Today to return:

- Weekly View - There is now a This Week option from the Weekly screen when you navigate away from the current week, simply select This Week to return:
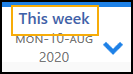
- Vision Appointments from your Desktop - Where appropriate, for example in a shared care setting, you can now log into Appointments directly from your desktop.See Logging onto Appointments from your Desktop for details.
- Vision Appointments in a Shared Care Setting - Appointments can now be used in a shared care setting where sharing agreements are set up.See Using Appointments in a Shared Care Setting for details.
- Click Once Installation Package - This process simplifies the installation and update process for Appointments. When a new version becomes available, Vision informs you of this and releases the upgrade from our central servers. The next time each user logs into Appointments, they are asked if they want to run the update and then they simply follow the installation wizard. This does not require administrator access to the workstation.Note - This is not compatible with the Chrome browser.See Installing an Appointments Update for details.
-
Searching for a patient - The way you search for a patient has been updated. This varies depending on how you access Appointments.
See Searching for a Patient for more details.
Vision Appointments release 2.3 contains the following updates:
Appointments Setup
- Open Appointments Setup - You can now open the Appointments Setup app from within Appointments, simply select Options
 - Run Setup App.
- Run Setup App. - Refresh setup data - If you have made changes in the Appointments Setup App, from the Appointments App you can now select Options
 - Refresh setup data to update the Appointments App with the changes.
- Refresh setup data to update the Appointments App with the changes.
Appointments
Making and Managing Appointments
- Day View - You can now see an expanded view of a specific book owners day. Hover over the book owner required, select Options
 and then select Show Day View:
and then select Show Day View: See Day View for details.
See Day View for details. - Saved Views - You can now set up and use Views for groups of book owners within the Reception screen. To define and use a View:
- From the Reception screen, define the group you require using the Filter
 .
. - Select Save
 entering an appropriate name for the group, for example, GPs.
entering an appropriate name for the group, for example, GPs. - From the far left of the screen, select Add a new 'View'
 and select the view you require.
and select the view you require. - The views you select display above the appointments, enabling you to quickly and easily switch between views:
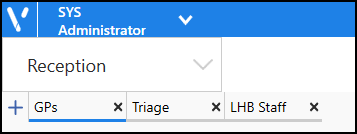
Note - This setting is retained for you.
- Date of Birth Search - You can now search on a patient using a six digit date of birth, DD/MM/YY. Important - The search only returns patients born within the last 100 years, for example, 05/05/19 is assumed to be 2019, if you are looking for 1919, you must enter the full year.
- Slot type indicator - Based on customer feedback, we have made the colour band used to indicate the slot type wider.
- Completed Slots - From Preferences - Display Options, you can now select to display completed slots with a green background:
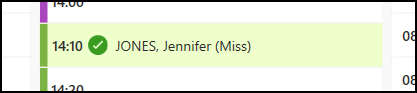
- Slot Advisory Message - If you attempt to move an appointment to a slot with a message, for example, Book on the Day only, a Slot Advisory Message displays containing the message, you can select either:
- Yes - To continue with the move, or
- No - To select a different slot
- Days Prior Warnings - If you move or copy an appointment to a slot with a days prior value set, for example a book on the day slot, a new warning message displays. Select either:
- Yes - To make to booking in the selected slot, or
- No - To select a different slot.
- Cancelling Appointments - When you select to cancel one or more appointments, the Cancel this appointment? screen displays listing all the appointments selected. View scheduled appointments for this patient
 now displays alongside each appointment, select to display the Scheduled Appointments screen for that patient.
now displays alongside each appointment, select to display the Scheduled Appointments screen for that patient. - Clipboard - You can now delete items from your clipboard. From the Clipboard
 , simply select Delete
, simply select Delete  on the item you no longer require.
on the item you no longer require.
Patient Details View
- Vertical Scroll - Based on customer feedback the Patient Details View now scrolls vertically.
- Historical Appointment Overview - A new historical appointment overview section displays in the Patient Details View. This displays a statistical snapshot of the selected patient's appointment history in the last 6 months, including:
- Appointments Attended
- Late Arrivals
- Appointments Overrun - The total number of appointments the patient has had that have overrun
- Allocated Time Used - How much time the patient has used in appointments
- Average Appointment Frequency
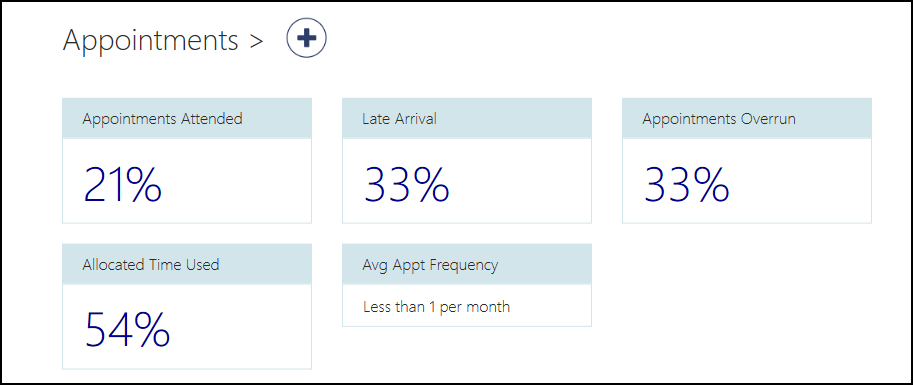
- Patient Management - The patient management information now all display together on the Patient Details View:
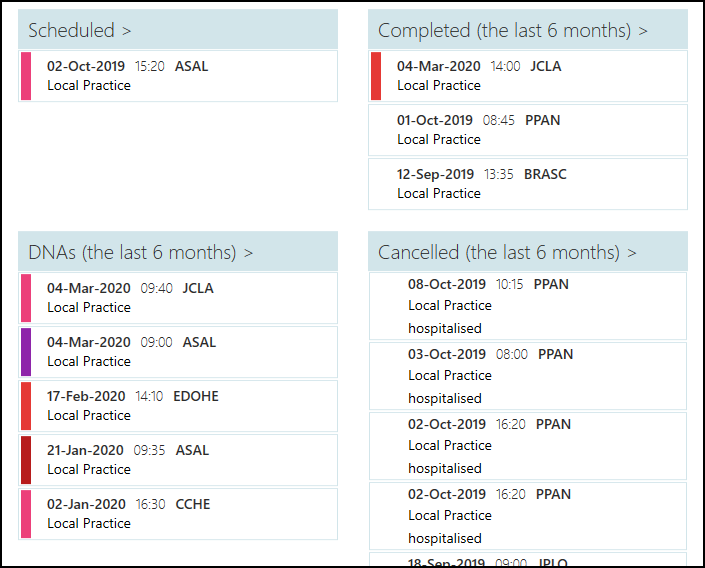
Select the arrow
 expand arrow shoutout.png) to view full details and filter as required:
to view full details and filter as required: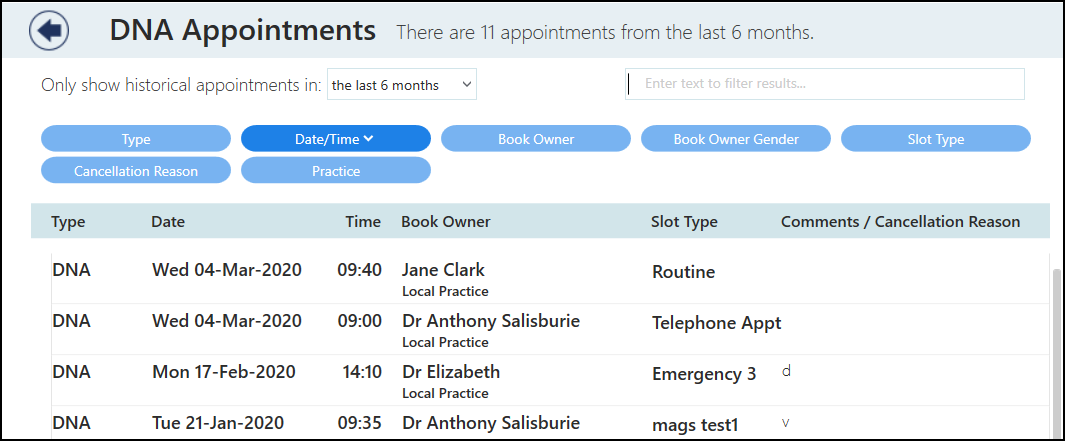
Filters
- Searches - You can now filter the results returned in the following screens:
- Patient Search
- Legacy Patient Search (transferred out patients)
- Special Booking Search
Remember - You can access these screens by either just starting to type or by selecting the F3 key.using, depending on the screen:
- Only show historical appointments in - Select the time frame required
- Enter text to filter results - Enter free text to search
- Predefined filters - The blue filter options vary depending on the screen
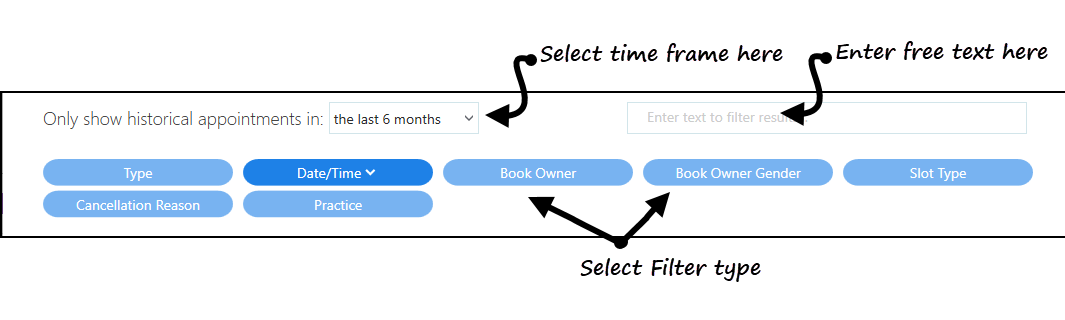
Appointments Preferences
- Concurrent bookings - You can now select to stop appointments being booked for the same patient, at the same time with more than one clinician. From Preferences - General, simply tick Prevent concurrent appointments.
- Label Printing - You can now set up a label printer to print appointment labels from a Booking form. See Preferences - Label Printing for details.
Once a printer is set up, you can select Book and Print
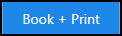 from any Booking form to print an appointment label.
from any Booking form to print an appointment label.
Disaster Recovery
- Exporting Appointments - You can now export your Appointments list in one of two formats so that should you experience any network issues, you can still see the details of the selected day's bookings. The formats are:
- PDF - An easily printable file
- CSV - A Microsoft Excel spreadsheet file
Any available appointments display blank so you can enter additional patients if required.
See Exporting Appointments for details.
General
- Services - Appointments relies on a connection to your Vision 3 services, you can now see the status of your services at a glance in the top right corner of your screen:
 The green light indicates you are connected.
The green light indicates you are connected. The amber light indicates a problem with some of your services.
The amber light indicates a problem with some of your services. The red light indicates a problem with your connection.
The red light indicates a problem with your connection.
If you lose your connection, you can still:
- Check in a patient
- View the current appointment books
- Weekly views for Clinicians and Clinics - Functionality for users to access a weekly view for clinicians and clinics. See Weekly View.
- Adding a Session via Weekly View - Allows a user to add a session via the new weekly view. See Adding a Single Session.
- Integration with Consultation Manager - Allows the user to access the Registration links in V3 with the patient in context from Appointments. See Accessing Consultation Manager or Registration.
- Integration with Registration - Allows the user to access the Registration links in V3 with the patient in context from Vision Appointments. See Accessing Consultation Manager or Registration.
- Differentiate between Active and Inactive slot types - In the booking view and insert slot view, inactive slot types now appear with a strike through in the text.
- Type to search for slot type - You can now type to search for your required slot type when booking an appointment. See Booking an Appointment.
- New Layout - Newly designed screens, to be even more user friendly.
- Reception view - Replaces the Session view, and includes:
- Collapsible columns
- Jump List - navigate forwards a set number of weeks
- Banner alert for pending view changes
- Cancel multiple appointments
See - Weekly View.
- Printed Reports
- Appointments list
- Evacuation Report
See - Emergency Evacuation Report and Printing Appointments Lists.
- Free Slot Search
- Jump List - navigate forwards a set number of weeks
- Clipboard integration added
See - The Free Slot Search.
- Booking form
- Checkbox added to create Special Booking.
- Warning banner displays any alerts
- Override 'Day's Prior' warnings added
- Record Booking Method from drop down list
See - Booking an Appointment.
- Checkbox added to create Special Booking.
- Delete appointments from the clipboard - Appointments can be deleted from the clipboard.
- Mark slots as Unavailable - Users with full Appointments rights can mark slots as unavailable, and then release when required. See - Making Slots Unavailable.
- Current Appointments View - The view now displays the following appointments:
- Booked - Displays up to 1 hour ahead of current time
- In Consultation or Arrived - Always displays
- DNA - Displays up to 1 hour prior to current time
- Dashboard View - Now includes unavailable slots.
- The Current Appointments view replaces the previous Day view, this now shows booked appointments within the next hour and earlier DNAs.
This is designed to be a screen used for quickly booking in patients. - The Session view now includes the options to expand / collapse sessions with summary of booked / free slots.
- The Free slot search includes the calendar view options, and has a new
 button.
button.
This now includes the option to search by slot duration.
Sessions can be added and deleted on an ad hoc basis within the session view.
Includes updates to utilise new Back Office features, such as default slot type, duration and additional session information.
See - Appointments Back Office Help Centre.
Display Session Start & End times
The session header now displays the duration, start and end times.
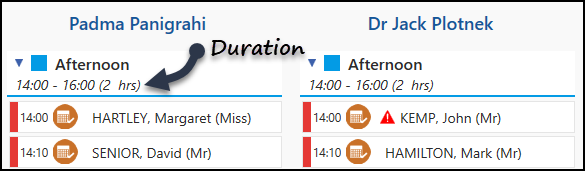
When making an appointment and the duration has been extended, the option displays to bulk multiple slots which prevents the following slot(s) over running.
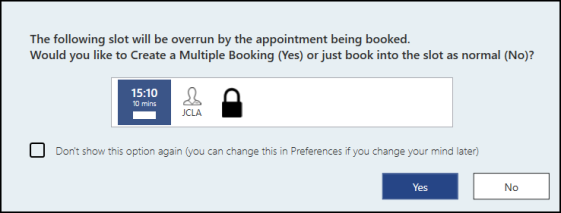
You can now filter by session name.
Unlimited Saved Filters
The limit of 10 saved Practice and Personal filters has been removed.
Default Filter
A default filter can be set per user.
The columns in the session view can be re-ordered and saved within a filter.
The Free slot search maintains the active filter, and the filter can be refined further within the view.
This includes the option to search by slot duration.
The slot type is now visible upon hover.
Choice of calendar or list style. This can be changed in preferences.
Allows the user to copy an appointment onto the clipboard using 'CTRL+drag'.
Allows the user to see the default duration assigned to the slot type when inserting or changing a slot type, or within the booking form.
The 1.6 release of Appointments brings the following updates:
We have listened to feedback and created the new Session view, which displays the clinician's sessions side by side, giving quick easy access to all sessions.
See - Weekly View.
You can now choose between AM or PM views.
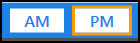
The new Quick Search displays a random list of 10 free slots in time order.
This also works in conjunction with any filter applied.
The total number of free slots also display.
We have updated the date selector which now displays at the top of the screen, 'Today' initially displays in the middle.
Use the arrows to move forwards or backwards 7 days.
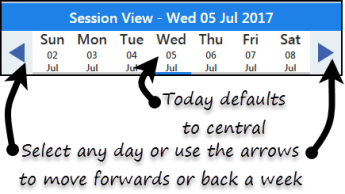
This has replaced the previous Days in Preview option.
Preferences can now be updated to include / exclude overrun slots in the Free slot definition.
See - Preferences - General.
From the session heading you can now select all the free slots or booked slots, and perform an action such as changing the slot type on the group.
There is also a deselect option to clear the selection.
You can now drag and drop appointments between sessions and the clipboard.
The clipboard  is now on the right hand side of the screen and is accessed via the Clipboard button on the new toolbar.
is now on the right hand side of the screen and is accessed via the Clipboard button on the new toolbar.
This is available for appointments on the clipboard, hover over the warning triangle to display.
If the warning is set to discreet you are asked to select to view details.
Any slots booked online display the globe  icon next to the patient's name.
icon next to the patient's name.
Events display in the session view.
Hover over the filter button to see the name of the applied filter.
Hover over an appointment that is marked as Arrived, In Consultation or Seen to see the time of that status.
See - Video Tutorials.
The 1.5.8 release of Appointments brings the following updates:
Inactive book owners with Appointments are displayed with a "strike-through".
The "Show all clinicians" option activates when you have more than 10 clinicians.
When this is selected, the "Filter by" view now displays the full name of the clinician, instead of the short name.
Any clinicians who are marked inactive as a book owner, and have appointments slots, are indicated with a "strike-through".
If you have more than 5 clinics the "Show all clinics" option is active.
Once this is selected, the "Filter by" view now displays both the short name and the full name of the clinic.
Any clinics that are inactive and have appointments are indicated with the "strike through".
The 1.5 release of Appointments brings the following updates:
Users with full administrative rights can now save filters that can be used by all staff who access Appointments. The saved filters are accessed via the right click on Filter  , and are identified by practice filter
, and are identified by practice filter .
.
Web slots and bookings are now clearly identifiable with a globe icon  on the appointment.
on the appointment.
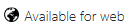
Users now have a confirmation message that their booking has been successful.

When multiple items are selected, a count is displayed at the bottom right of the screen.
You can now view all ‘special bookings’ in the past rather than only those scheduled in the search screen.
You can now merge a maximum of 10 consecutive appointments.
You can select a specific date whilst on the Day View by clicking on the date at the top of the screen.
The sparkline in Day View has been moved to the far right of the screen.
You can now change slot types on the Calendar and Day Views. When you highlight an appointment and right click, change type  appears on the toolbar.
appears on the toolbar.
The Calendar and Dashboard icons have been updated from icons to text.
Background changes have been made to the Calendar View to reduce the scrolling.
You can now move to the next field of the Booking form without using the mouse.
The Patient View now displays a patient’s preferred spoken language(s).

When booking an appointment from the Patient View, the patients preferred spoken language aligns a clinician for an appointment, based on language preferences. E g Propose a Welsh speaking GP for an appointment with a Welsh speaking patient.
An online ![]() / offline
/ offline ![]() icon in the top right corner of every screen now alerts you if there is no access to the network.
icon in the top right corner of every screen now alerts you if there is no access to the network.
New screens accessed from the drop down list next to your name, allow you to tailor certain settings within Appointments at a user or practice level. For example:
DNA icon - Pulse On or Off
Display patient recall information in Patient View
If you have a Dymo printer at your practice you can now use it to print an appointment label.