Appointments Restrictions
Slot Type Restrictions
From the Reception and Free slot search views, if you hover your cursor over an appointment slot the Slot Type Restriction information displays in a tooltip:

When you select a slot with an age and/or sex restriction in place, the restriction description displays in a yellow banner at the top of the Booking Form:
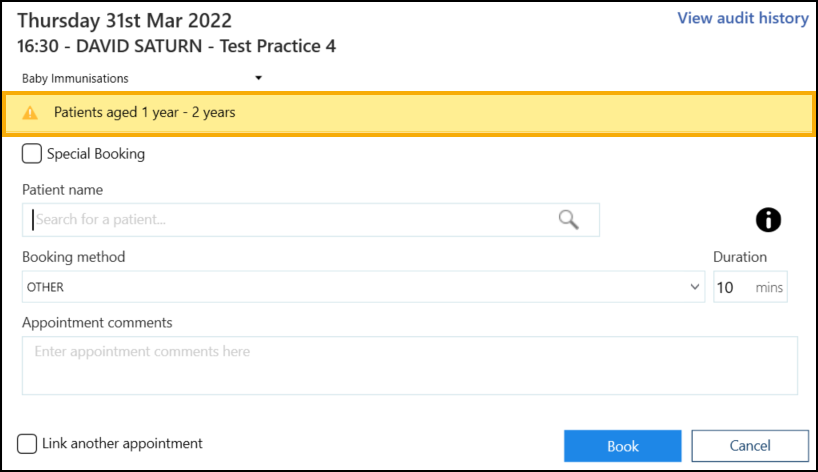
Where a slot has multiple restrictions, select SHOW to display the warnings:

If you attempt to book an appointment for a patient who does not meet the specified restriction criteria, a warning displays and you cannot continue:
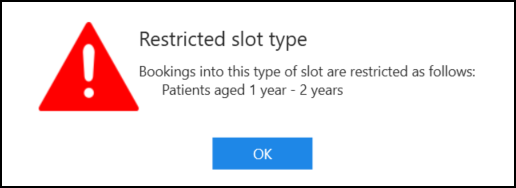
If you select a slot with a 'Days Prior' restriction, a warning displays and you cannot select Book:

-
If Enforce days/hours prior restrictions is set in Preferences - General you cannot continue with the booking.
-
If Enforce days/hours prior restrictions is not set in Preferences - General you can tick Ignore 'Days Prior' restriction on the booking form and book the slot:

Overriding a 'Days Prior' Restriction
If Enforce days/hours prior restrictions is not set in Preferences - General and you tick Ignore 'Days Prior' restriction on the booking form to book a slot, you must enter an Override Reason to record why you booked an appointment in a slot with a Days/Hours Prior restriction.
To override a Days/Hours Prior restriction:
-
From the Reception View select a slot with a Days/Hours Prior restriction. The booking form displays a warning.
-
Tick Ignore 'Days Prior' restriction on the booking form and select an Override Reason from the available list:

-
Select Book
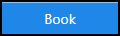 to override the restriction and book the slot.
to override the restriction and book the slot.
The Slot Audit History records the Override reasons used to book an appointment in a slot with a Days/Hours Prior restriction.
If you select a slot with a Book Owner restriction, a warning displays and you cannot select Book:
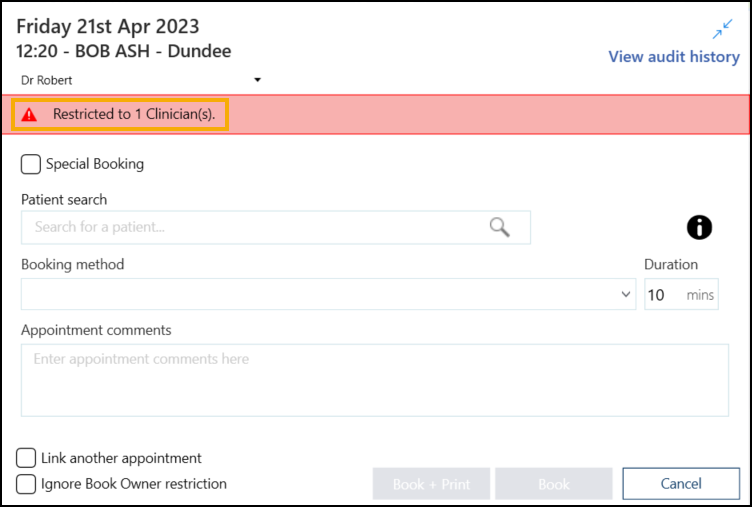
-
If Enforce book owner restrictions is set in Preferences - General you cannot continue with the booking.
-
If Enforce book owner restrictions is not set in Preferences - General you can tick Ignore Book Owner restriction on the booking form and book the slot:
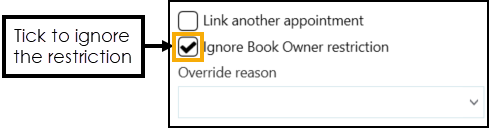
Overriding a Book Owner Restriction
If Enforce book owner restrictions is not set in Preferences - General and you tick Ignore Book Owner restriction on the booking form to book the slot, you must enter an Override Reason to record why you booked an appointment in a slot with a Book Owner restriction.
To override a Book Owner restriction:
-
From the Reception View select a slot with a Book Owner restriction. The booking form displays a warning.
-
Tick Ignore Book Owner restriction on the booking form and select an Override reason from the available list:
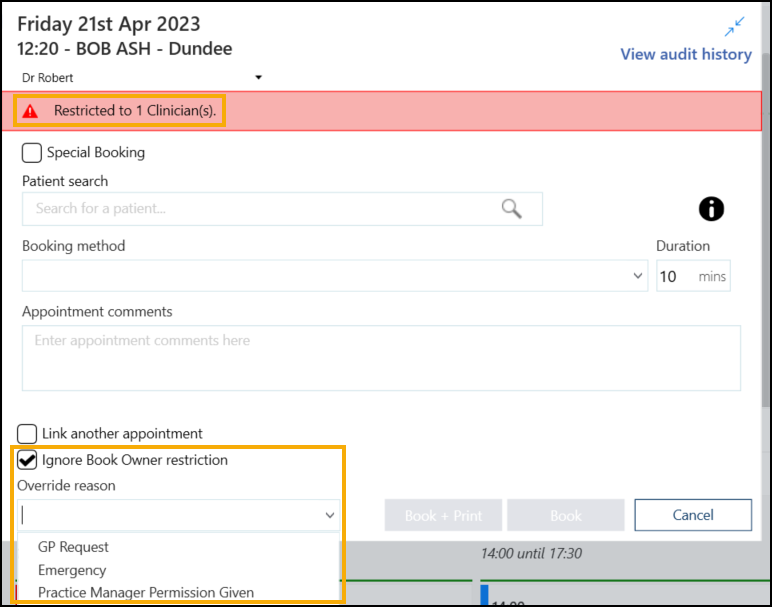
-
Select Book
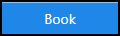 to override the restriction and book the slot.
to override the restriction and book the slot.
The Slot Audit History records Override reasons used to book an appointment in a slot with a Book Owner restriction.