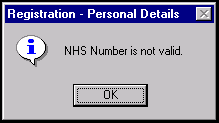Personal Tab
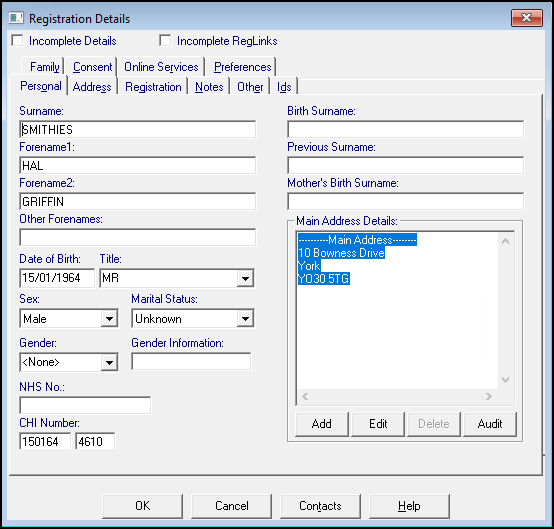
The Personal tab displays once the initial registration details are completed, see Registration - Personal Details (initial). It is used to set up and maintain the following:
-
Surname, Forenames and Additional Surnames - The following can be up to 35 characters long, include alphabetical characters A-Z, an apostrophe, ' as in 'O'Connor', a hyphen, as in 'Watson-Jones' and a space as in 'Mary Beth' but cannot include lower case letters, for example, Mac in MacDonald.
 Surname
Surname
Mandatory, added as part of the initial registration process on the Registration Details screen. If you are adding a patient to an existing patient's household, the surname defaults to the family name, simply update if appropriate.
 Forename(s)
Forename(s)
You can complete up to three forename for a patient:
- Forename 1 - A mandatory entry.
- Forename 2 - An optional entry.
- Other Forename- An optional entry.
Note - When amending any of the three or blanking out Forename 2 or Other Forename, all three forenames are sent in the Amendment transaction to avoid ambiguity at the TP. Birth Surname
Birth Surname
You can enter the patient's surname at birth.
Scotland only - This is part of the patient's details. Amendments to the Birth Surname generate an Amendment Transaction.
 Previous Surname
Previous Surname
You can enter the patient's previous surname, if known.
Changing the patient's surname
To change the surname of a patient:
-
Enter the new name in Surname.
-
Select OK.
-
The 'Do you wish to update the Previous Surname to ...' message displays, select:
-
Yes, to store the old name in the Previous Surname field, or
-
No to simply remove the old name.
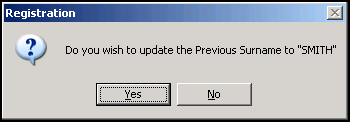
-
-
A GP Notes displays to accompany an Amendment transaction, complete as required, for example, PATIENT GOT MARRIED.
 Mother's Birth Surname
Mother's Birth Surname
You can optionally enter the patient's mothers maiden name here.
-
Date of Birth - Mandatory, added as part of the initial registration process on the Registration Details screen, update if required.
-
Title - Default is based on the selection in Sex:
-
Female - Ms for an adult and Miss if a child.
-
Male - Mr.
-
Select from the available list.
-
Sex - Mandatory, added as part of the initial registration process on the Registration Details screen, update if required.
-
Marital Status - Defaults to Unknown, update from the available list if required.
-
Gender - Defaults to None, update as required.
-
Gender Information - Defaults to blank, enter details if appropriate to capture gender preference.
-
NHS, CHI and H&C Numbers - The NHS number, CHI number (Scotland only) and H&C number (Northern Ireland only) can be added as part of the initial registration process on the Registration Details screen, but are not mandatory.
NHS Number
The NHS number should be entered in one of the following formats, an error message displays if the number is not a valid NHS Number:
- nnn nnn nnnn, or
- nnnnnnnnnn:
CHI Number
The CHI Number should be entered for Scottish practices as it provides one of the main identification factors for patients. The inclusion of an NHS number is not mandatory in Scotland, but should be entered if known. The format of the NHS number is not validated but the characters used within it are, and it must be unique. The NHS number can be amended, regardless of link status as no Amendment Transaction is generated.
See CHI Number for further details.
H+C Number
The Health & Care number is the equivalent of the NHS Number in Northern Ireland. It is a unique personal identifier for everyone who has received, or is eligible to receive, health care and/or social care from the Northern Ireland Health and Personal Social Services (HPSS).
See H+C Number in Northern Ireland for futher details.
-
Main Address - Select Add to add the patient's address and contact details in your area, see Adding and Maintaining Patient Addresses and Adding and Maintaining Contact Numbers for details if required.
If you are adding a patient to an existing family, the address automatically completes, update if required and add any mobile and email details for this patient.
Once all the details required are complete:
-
If this is a new patient, select Next to move to the next tab, or
-
If you are updating an existing patient, select OK to save and close.