Adding and Maintaining Contact Numbers
You should add any communication details for a patient to their Registration record. This includes, home phone numbers, mobile phone numbers and email addresses.
Communication Details can be added to:
-
An Address - If you add communication details from the Personal tab or under Addresses on the Address tab, the details are attached to the address, so copy over for any family members linked to the selected patient.
-
A Patient - If you add communication details from the Contacts for patient section of the Address tab, the details are attached to the selected patient only.
Adding Communication Details
To add communication details:
- From Registration, select the patient required.
- Select the Address tab.
- Select either:
- Addresses - Add and then Communication to add to the address.
- Contacts for patient - Add to add to the patient.
- The Communication - Add screen displays:
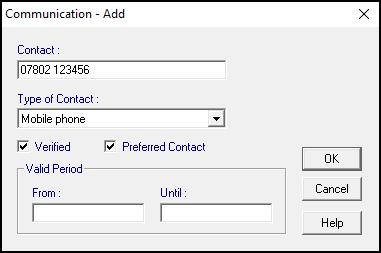
Complete as follows:
-
Contact - Enter the full number, including the STD code, or email address, up to 30 characters.
-
Type of Contact - Select from the available list as appropriate:
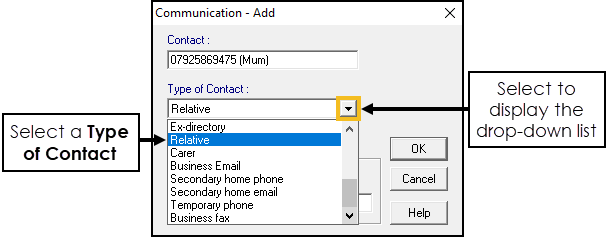 Important - Ensure that this is the correct type for the contact.
Important - Ensure that this is the correct type for the contact. - Verified - Tick to use these contact details for online and SMS services, (V) displays after the number.
- Preferred Contact - Tick to indicate this is the patient's preferred contact method, an asterisk displays after the Contact Type.
- Valid Period - Optional, to specify the period during which this number is valid.
-
- Select OK to save.
Repeat to add further communication details.
Updating Communication Details
To update communication details:
- From Registration, select the patient required.
- Select the Address tab.
- Highlight the detail to update under:
- Addresses - To update details for the whole family.
- Contacts for patient - To update details for the selected patient to the patient.
- Select Edit.
- The Communication - Update screen displays:
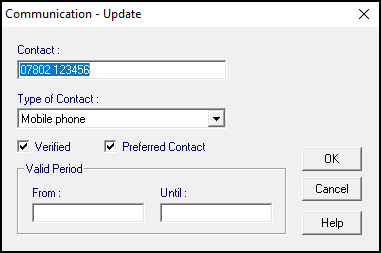
Update as required:
-
Contact - Enter the full number, including the STD code, or email address, up to 30 characters.
-
Type of Contact - Select from the available list as appropriate:
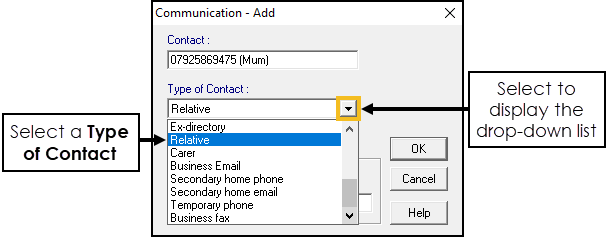 Important - Ensure that this is the correct type for the contact.
Important - Ensure that this is the correct type for the contact. - Verified - Tick to use these contact details for online and SMS services.
- Preferred Contact - Tick to indicate this is the patient's preferred contact method.
- Valid Period - Optional, to specify the period during which this number is valid.
-
- Select OK to save.