Adding and Maintaining Patient Addresses
Once the initial Patient Details are added for a new or re-registering patient, a main address must be added. The Main Address Details display in red until an address is entered.
To add or update a main address:
-
From Registration, with the patient selected, the Main Address displays on the Personal tab. Select Add.
-
The Address entry - Add screen displays:

-
Complete/update as follows:
-
House Name - Enter the house name, or the number if a block of flats (maximum 35 characters).
-
Number and Road - Enter the house number and road, you may find the road is available from the drop down list (maximum 35 characters).
-
Locality - Complete if the patient lives in a named area within a larger town, for example Clapham (maximum 35 characters).
-
Town - Enter the name of the town (maximum 35 characters).
-
County - Enter the county if required (maximum 35 characters).
-
Post Code - Enter a full postcode.
-
Type of Address - Defaults to Main Address, update if required. Second addresses, for example, previous address, are entered on the Address tab, see Address Tab for details.
-
Out of Area - Tick if this patient lives outside of your catchment area but you are happy to accept them to your list.
-
-
Select OK to save.
-
Select Add Contact Number and add contact details as required, see Adding and Maintaining Contact Numbers for details.
-
Optionally, you can enter an Address Valid Period, if this address is for a defined period only, enter a From and Until date.
-
Select OK to save.
Select a topic below to expand the section for more details:
The patient has moved address, over the boundary to another TP/HB/CSA, but is staying with the same GP at the practice.
If the practice is non-Registration Links:
- From Registration, select the patient to display the Registration Details screen.
- If the patient is moving to another TP, select Change TP and the Registration - TP Change screen displays:
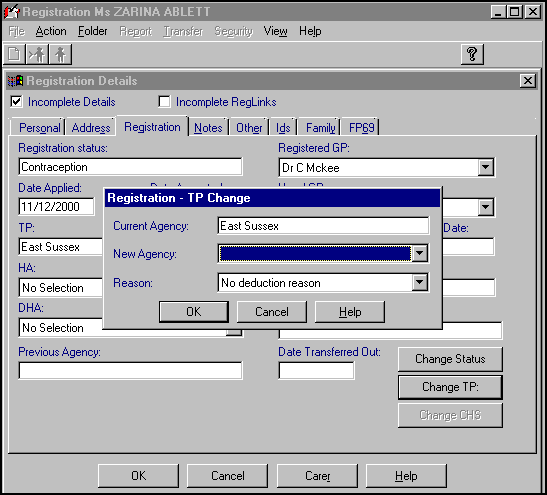
- Complete as follows:
- New Agency - Select the new TP from the list available, the new TP must be one of the practice TPs added in Control Panel - File Maintenance - Organisation with which you have other registered patients.
- Reason - For England and Wales only, select New HA/HB/CSA / Same GP.Note - In Scotland there is no New Health Board / Same GP deduction reason.
- Select OK to save and the Data Transferred defaults to today.
- Select OK to save.
If the patient is changing status for any other reason:
- Select Change Status, to display the Change of Registration Status screen.
- Display the list of registration status and select Transferred out.
- Enter a date when the patient removed from the list.
- Select a reason why they transferred out.
- Select OK to save.
The patient has moved address, over the boundary to another TP/HB/CSA, but is staying with the same GP at the practice. The Change TP option is disabled where Registration Links is enabled.
The scenario here differs depending on whether the "old" TP is linked or non-linked, and the "new" TP is linked or non-linked.
If the patient is permanent, the practice is Registration Links and the patient's address is moving from a linked TP to a linked or non-linked TP:
- From Registration, select the patient and update the patient's address on Address or Main Address.
- Select OK and the Registration details. Amendment screen displays:

- In GP Notes, indicate that you are willing to keep the patient on the your list, despite the change of TP, or conversely that you no longer want to keep this patient.
An Amendment Transaction is generated for the patient's (previous) TP. If it is not possible for the GP to keep the patient, the TP generates a Rejection (Out of Area (REF) Transaction.
Otherwise, the TP makes the necessary amendment to the patient record and responds with a Deduction Transaction from the current TP, and an Approval transaction for the new TP.
If the patient is not permanent, for example, registered for maternity only, follow the instructions in Address Change - Change HA/Same GP (Non-Registration Links) above.