Navigating the Pharmacy Manager Dashboard (England)
Navigating the Dashboard (2:19)
When you log into Pharmacy Manager, the Pharmacy Manager Intelligent Dashboard displays:

The dashboard displays dynamic tiles, giving you a real time overview of your pharmacy workload. The Dashboard consists of the following tiles:
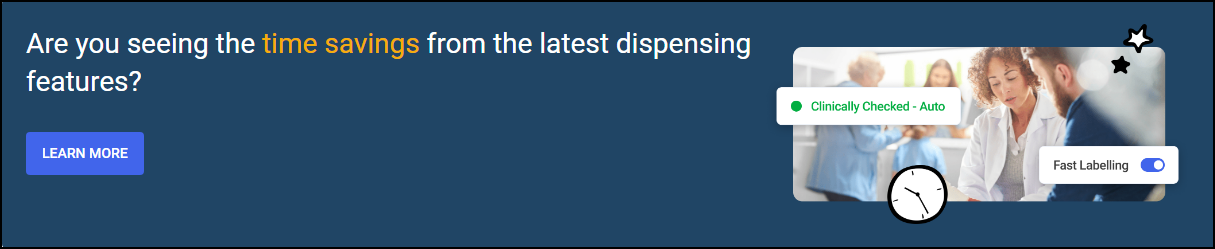
Are you seeing the time savings from the latest dispensing features? See Dispensing Best Practice for more information on setting up Pharmacy Manager and our recommended dispensing process.
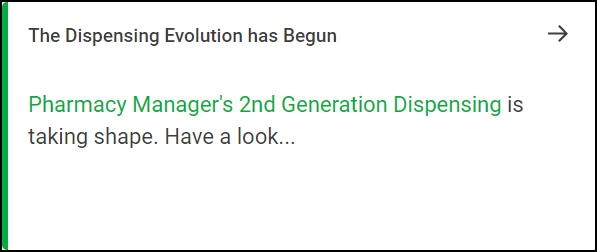
We have introduced a Prescriptions screen for English users only to view and manage their New EPS to Dispense prescriptions in Pharmacy Manager. Select the tile to view the Prescriptions screen
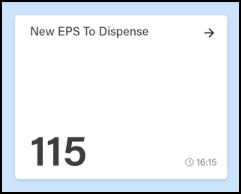
The New EPS to Dispense tile displays how many Electronic Prescription Service (EPS) items are awaiting dispensing.
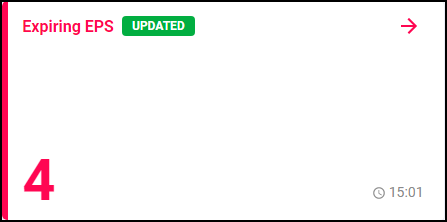
The Expiring EPS tile displays the number of prescriptions due to expire.
- The tile displays in Red if you have prescriptions due to expire within the next seven days
- The tile displays in Amber if you have prescriptions due to expire within the next 8 to 21 days
Select the tile to open the eMessages screen with an Expiring EPS filter applied to view all prescriptions due to expire in the next 28 days.
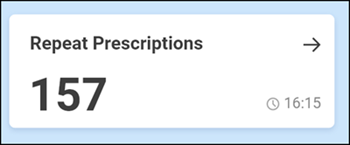
The Repeat Prescriptions tile displays the number of patients with repeat prescriptions due to be dispensed over the next seven days. Select the tile to display your Repeats screen.

The Owings tile displays the number of items owing, select the tile to display your Owings screen.
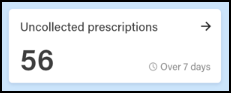
The Uncollected prescriptions tile displays the number of dispensed prescriptions which have been ready for collection for more than seven days. Select the tile to display your eMessages screen with the Show messages that require collection/Over 7 days filter applied.

The Pending Orders tile displays the number of items on outstanding orders, select the tile to display your Ordering screen.
![]()
The NHS Prescription Tracker allows you to view a prescription's status on the NHS Spine.
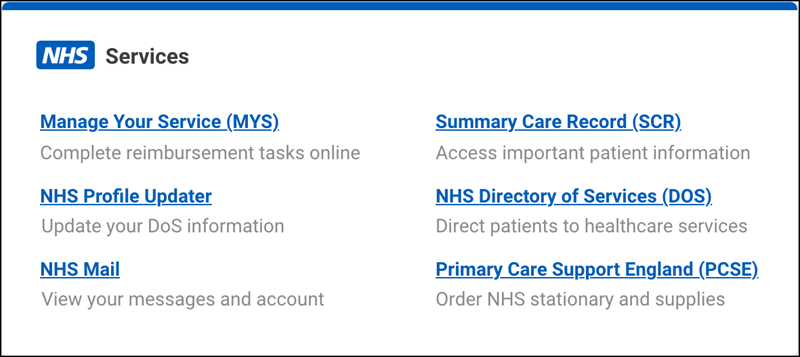
The NHS Services tile allows you to access a variety of NHS services and the Reimbursements module.
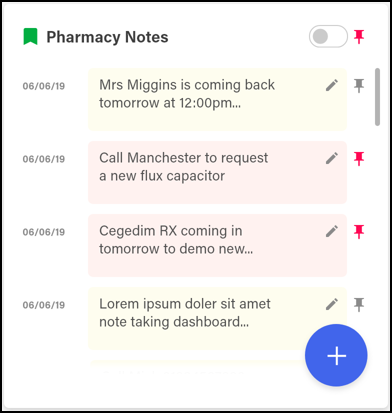
The Pharmacy Notes tile enables all staff members to add, edit or delete a note on the dashboard. Any staff member with Pharmacy Manager access can:
- Add - Select Add
 , the Add Note screen displays:
, the Add Note screen displays: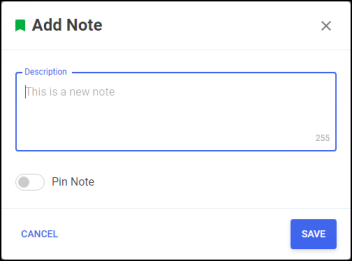
Enter your note, select Pin Note
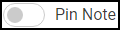 to pin the note to the list, if required, and then select SAVE
to pin the note to the list, if required, and then select SAVE  .
. - View Pinned Pharmacy Notes Only - Select the Pin toggle
 to view pinned notes only.
to view pinned notes only. - Edit or Delete - Select Edit
 to display the Edit Note screen:
to display the Edit Note screen: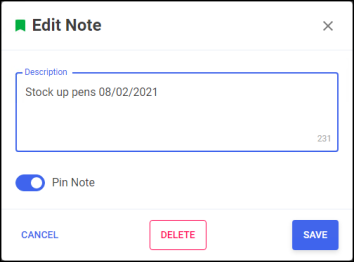
Either:
Edit the Note as required and select SAVE
 , or,
, or, Select DELETE
 to delete the note.
to delete the note.
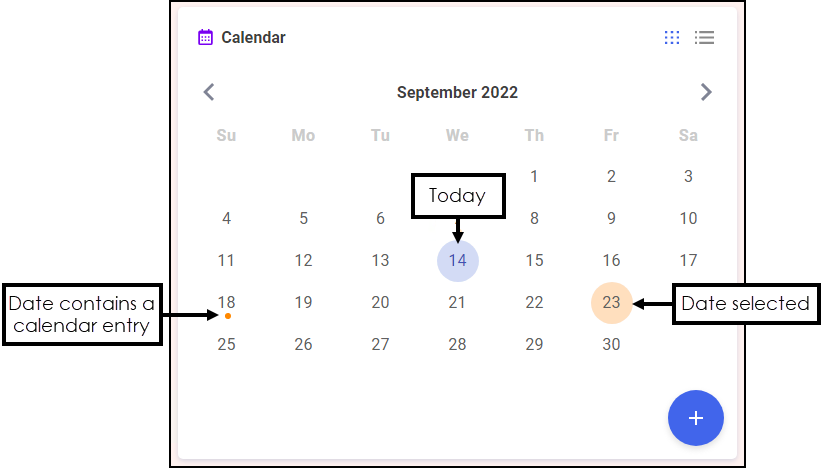
The Calendar tile provides you with a pharmacy wide diary. This can be used for appointments and reminders, any member of staff with Pharmacy Manager access can:
- Add - Highlight a date, select Add
 , complete the details as required and select SAVE
, complete the details as required and select SAVE  .
. - View - Select the date required and select Options
 , any appointments and reminders for that day display. Select the item required to view the details.
, any appointments and reminders for that day display. Select the item required to view the details. - Edit - View an item and then select EDIT
 and update as required.
and update as required. - Delete - To delete a calendar entry, View it, select EDIT
 and then select DELETE
and then select DELETE  .
.
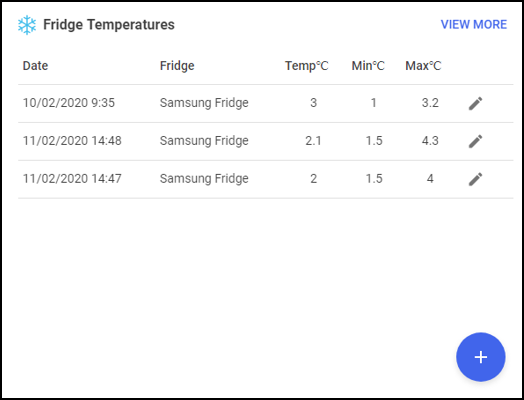
The Fridge Temperatures tile displays:
- Temp°C - The current temperature for any fridges selected.
- Min°C - The minimum temperature of any fridges selected on a given day.
- Max°C - The maximum temperature of any fridges selected on a given day.
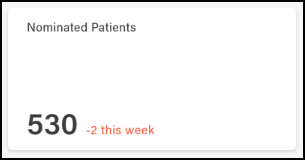
The Nominated Patients tile displays your current number of nominated patients as per the weekly statistics published by NHS Digital and whether that number has increased or decreased since the last update.
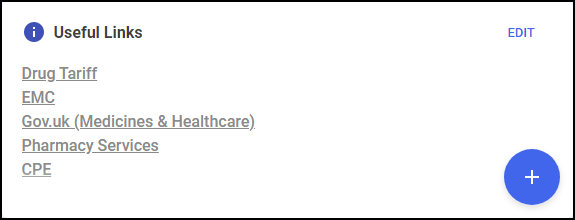
The Useful Links tile, managed by your pharmacy, displays links to websites you use. You can add, edit, delete and re-order links as required.
The tiles at the bottom of the Dashboard offer the following information.

-
Pharmacy Manager - View information direct from the Pharmacy Manager software team.