Dispensing Best Practice
Are you seeing the time-saving benefits of the latest dispensing features introduced in Pharmacy Manager?
The Dispensing Workflow - Best Practice Guide (13:13)
View the video above or select from below for more information on setting up Pharmacy Manager and our recommended dispensing process:
Setting up Pharmacy Manager
Explore the following settings to maximise the benefits of the latest dispensing features:
| Accounts |
Administrators to set up user accounts for all users, configure pharmacist accounts with the correct role and registration number. See Adding a User for details.
|
| Restrict Clinical Check |
Do you want to restrict the Clinical Check module to a Pharmacist only, or prevent editing of directions after the clinical check has taken place? Note - Job role is set when you create a user, see Adding a User for details.
See Restricting Clinical Check to Pharmacists only for details.
|
| Automated Clinical Check |
Automated Clinical Check looks at patient history when a prescription is downloaded, Pharmacy Manager marks them as checked automatically if there has been no change to directions, dosage, medication or major warnings. See Pharmacy Details - Automated Clinical Check to enable Automated Clinical Check.
|
| Quantity Matching |
Quantity matching uses the quantity prescribed on an incoming electronic prescription to automatically populate the quantity to be dispensed. See Pharmacy Details - Electronic Messaging for details.
|
| Label Setting |
Set how many labels to print when dispensing single or multiple packs (one label per pack is recommended). See Pharmacy Details - Electronic Messaging for details.
|
| Fast Labelling |
Fast Labelling pre-populates the product, directions and quantity where possible when dispensing electronic prescriptions. See Fast Labelling for details.
|
| Accuracy Checking |
Accuracy Check in Pharmacy Manager enables you to confirm:
See Pharmacy Details - Accuracy Check for details.
|
Dispensing Process
Explore our recommended dispensing process to maximise the benefits of the newest features in Pharmacy Manager:
|
|
1. Filter & Organise Filter and sort your prescriptions to prioritise and organise them, for example:
See Searching for, Sorting and Filtering New Prescriptions (England) for details.
|
|
|
2. Clinically Check Either individually Clinically Check or BATCH CHECK prescriptions with a status of Requires Check. See Clinical Check - Manual (England) for details.
Note - You can still manually check a prescription with the status of Checked - Auto if required.
|
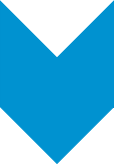
|
3. Print Tokens Filter and sort to view and select prescriptions that have been clinically checked. Select PRINT TOKEN to print dispensing tokens for the selected prescriptions. Note - The dispensing token displays the pharmacists initials, registration number and date of the check for manually checked prescriptions, Checked - Auto and the date of the check displays for automated checked prescriptions.
See Printing Dispensing Tokens (England) for details.
|
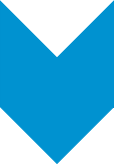
|
4. Dispense & Label Select Dispense or BATCH DISPENSE to generate the item labels. See Dispensing New Prescriptions (England) for details.
|
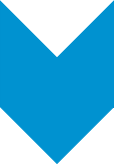
|
5. Pick items & Accuracy Check Scan the label on the picking list to check the picked items are correct and the correct labels are attached to the items. See Pharmacy Details - Accuracy Check for details.
|
|
|
6. Collection Return to the eMessages screen, set Filter list by to either:
Then either:
See Confirming Collection for details.
|
|
|
7. Claiming Return to the eMessages screen, set Filter list by to either:
Then either:
See Claiming Prescriptions for details.
|
Setting up Pharmacy Manager
Explore the following settings to maximise the benefits of the latest dispensing features:
| Restrict Clinical Check |
Do you want to restrict the Clinical Check module to a Pharmacist only, or prevent editing of directions after the clinical check has taken place? Important - This is only available if you have Information Governance enabled
See Restricting Clinical Check to Pharmacists only for details.
|
| Automated Clinical Check |
Automated Clinical Check looks at patient history when a prescription is downloaded, Pharmacy Manager marks them as checked automatically if there has been no change to directions, dosage, medication or major warnings. See Pharmacy Details - Automated Clinical Check to enable Automated Clinical Check.
|
| Quantity Matching |
Quantity matching uses the quantity prescribed on an incoming electronic prescription to automatically populate the quantity to be dispensed. See Pharmacy Details - Electronic Messaging for details.
|
| Label Setting |
Set how many labels to print when dispensing single or multiple packs (one label per pack is recommended). See Pharmacy Details - Electronic Messaging for details.
|
| Fast Labelling |
Fast Labelling pre-populates the product, directions and quantity where possible when dispensing electronic prescriptions. See Fast Labelling for details.
|
Dispensing Process
Explore our recommended dispensing process to maximise the benefits of the newest features in Pharmacy Manager:
|
|
1. Filter & Organise Filter and sort your prescriptions to prioritise and organise them, for example:
See Searching for, Sorting and Filtering New Prescriptions (England) for details.
|
|
|
2. Clinically Check Either individually Clinically Check or BATCH CHECK prescriptions with a status of Requires Check. See Clinical Check - Manual (England) for details.
Note - You can still manually check a prescription with the status of Checked - Auto if required.
|
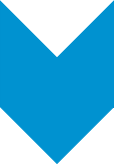
|
3. Dispense & Label Select Dispense or BATCH DISPENSE to generate the item labels. See Dispensing New Prescriptions (England) for details.
|
|
|
4. Collection (if applicable) From the Pharmacy Manager Dashboard, select Uncollected ePrescriptions to view all prescriptions that require collection, then either:
See Collecting a Serial (MCR) Prescription for details.
|
|
|
5. Claiming From the Pharmacy Manager Dashboard, select Unclaimed ePrescriptions to view all prescriptions that require claiming, then either:
See Claiming Prescriptions for details.
|
Setting up Pharmacy Manager
Explore the following settings to maximise the benefits of the latest dispensing features:
| Accounts |
Administrators to set up user accounts for all users, configure pharmacist accounts with the correct role and registration number. See Adding a User for details.
|
| Restrict Clinical Check |
Do you want to restrict the Clinical Check module to a Pharmacist only, or prevent editing of directions after the clinical check has taken place? Note - Job role is set when you create a user, see Adding a User for details.
See Restricting Clinical Check to Pharmacists only for details.
|
| Automated Clinical Check |
Automated Clinical Check looks at patient history when a prescription is downloaded, Pharmacy Manager marks them as checked automatically if there has been no change to directions, dosage, medication or major warnings. See Pharmacy Details - Automated Clinical Check to enable Automated Clinical Check.
|
| Quantity Matching |
Quantity matching uses the quantity prescribed on an incoming electronic prescription to automatically populate the quantity to be dispensed. See Pharmacy Details - Electronic Messaging for details.
|
| Label Setting |
Set how many labels to print when dispensing single or multiple packs (one label per pack is recommended). See Pharmacy Details - Electronic Messaging for details.
|
| Fast Labelling |
Fast Labelling pre-populates the product, directions and quantity where possible when dispensing electronic prescriptions. See Fast Labelling for details.
|
Dispensing Process
Explore our recommended dispensing process to maximise the benefits of the newest features in Pharmacy Manager:
|
|
1. Filter & Organise Filter and sort your prescriptions to prioritise and organise them, for example:
See Searching for, Sorting and Filtering New Prescriptions (Wales) for details.
|
|
|
2. Clinically Check Either individually Clinically Check or BATCH CHECK prescriptions with a status of Requires Check. See Clinical Check - Manual (Wales) for details.
Note - You can still manually check a prescription with the status of Checked - Auto if required.
|
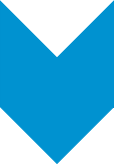
|
3. Dispense & Label Select Dispense or BATCH DISPENSE to generate the item labels. See Dispensing New EPS Prescriptions (Wales) for details.
|
|
|
4. Claiming From the Pharmacy Manager Dashboard, select Unclaimed ePrescriptions to view all prescriptions that require claiming, then either:
See Claiming Prescriptions for details.
|