The eMessages Screen
The eMessages screen  allows you to monitor incoming and outgoing electronic prescription
messages:
allows you to monitor incoming and outgoing electronic prescription
messages:
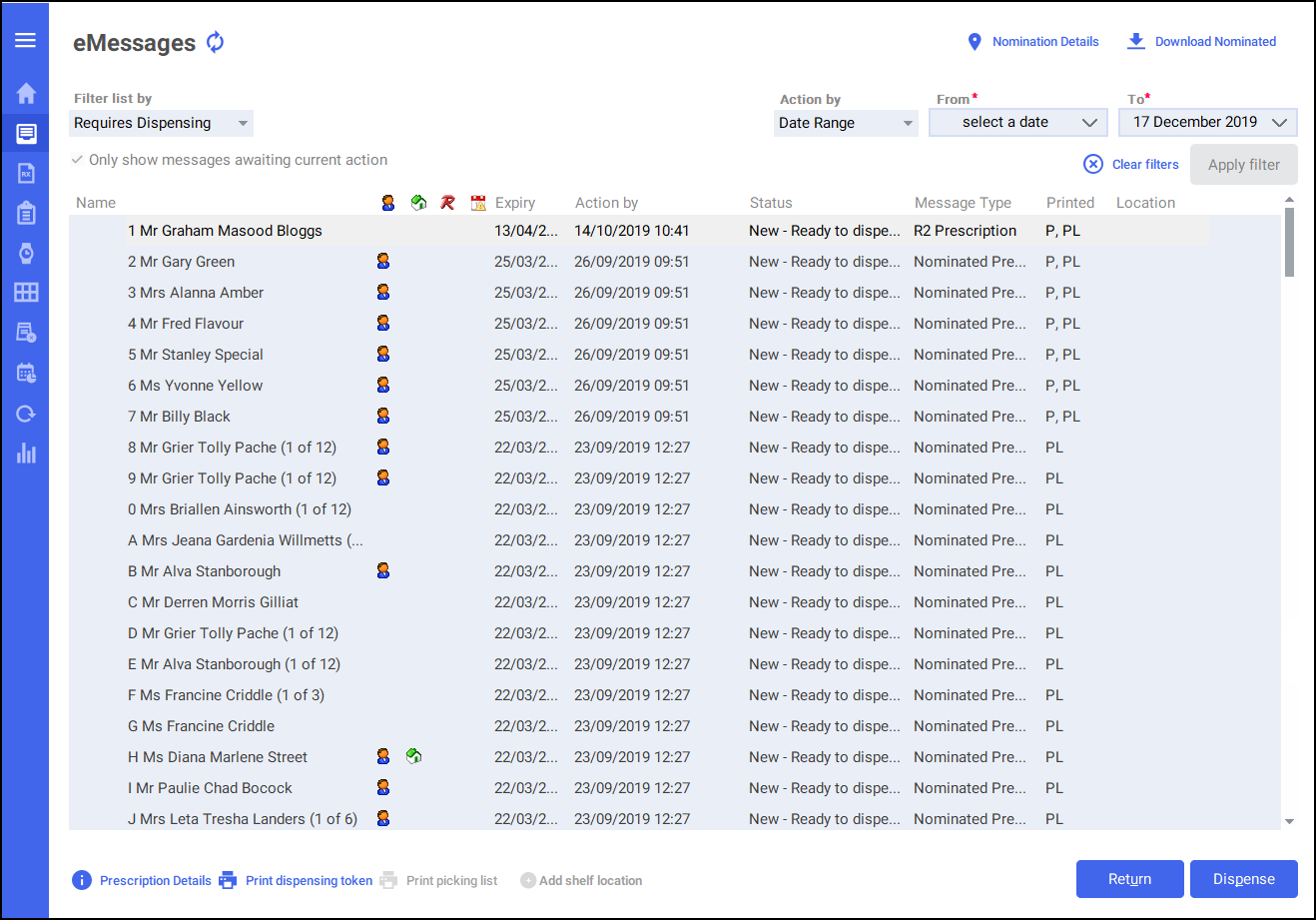
Understanding your eMessages screen
The following options are available, select the heading to expand the information:
You can display prescriptions in the following ways:
- Filter list by - Select how you want to see the list presented from the options available:
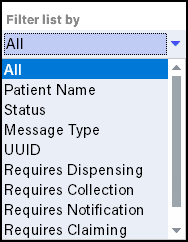 Training Tip - The simplest way to find a specific electronic prescription is by scanning the prescription or token. If you do not have anything to scan, sort the list by Patient Name.
Training Tip - The simplest way to find a specific electronic prescription is by scanning the prescription or token. If you do not have anything to scan, sort the list by Patient Name.
The following options may display, depending on your Filter list by selection:
- Action by - Select from:
- Today - Selected by default
- Tomorrow
- Next 3 days
- Next 7 days
- Over 7 days
- Date Range - Select to specify a From and To date.
- From defaults to two months back from today
- To defaults to one week back from today.
- Status - Select from the available list to filter prescriptions by their current status.
-
Note - If any prescription does not clear through a transient status in a timely manner, to reset the message contact the Service Desk, see Contacting us for support for details.
 Available Status's
Available Status's
- Ready to Request - Displays when a prescription request is submitted.
- Requesting - Awaiting response from spine - Displays once you scan a barcode. This indicates the message has been sent pending a response. If there is a problem with the transmission, the message status reverts to Prepared.
- New - Ready to dispense - Prescriptions newly received where dispensing has not started.
- Invalid - Request rejected - The message is invalid.
- Request failed - A number of reasons can cause a prescription request to fail, for example, the prescription is cancelled, can' be found, gone to another dispenser.
- Invalid digital signature - A prescription that does not have a GP's electronic signature.
- Return failed - This could arise if the prescription is recorded as active although, Pharmacy Manager would normally prevent such a situation from happening when this status was displayed.
- Returning - Awaiting response from spine - A new prescription being returned to the NHS Spine.
- Return Complete - A prescription successfully returned to the NHS Spine.
- In progress - Dispensing activity is started but not finished for this prescription
- Ready to notify - Notification is waiting to be sent to the NHS Spine - a prescription is only in this state if all dispensed items have been collected. A prescription message with this status can still be abandoned (reset to New - Ready to dispense). Any prescription message that is processed beyond this point cannot be reset, unless the notification is rejected, see Abandoning prescriptions.
- Part notified - Outstanding owings - A prescription partially dispensed leaving an outstanding owing balance.
- Notify complete - Required endorsing - Notification is sent, waiting for endorsements to be completed before the status can update.
- Notify rejected - This can arise if the prescription is recorded as active although, Pharmacy Manager normally prevents such a situation from happening. A prescription message with this status can still be abandoned (reset to New - Ready to dispense). Any prescription message that is processed beyond this point cannot be reset, see Abandoning prescriptions.
- Ready to claim - Waiting for the claim to be sent.
- Claim complete - The claim is sent successfully, the claim can still be rejected.
- Claim rejected by PPD - A response from the NHS Spine rejecting a claim.
- Sending request - Awaiting response from spine - A message that appears once a barcode has been scanned.
- Sending notify - Awaiting response from spine - A message that appears once a notification has been submitted.
- Sending claim - Awaiting response from spine - A message that appears once a reimbursement claim is submitted.
- EPSR1 legacy - Read only - England only, a prescription that has been completely processed in an earlier version of EPS, for display only.
- Locked - Unlock required - A nominated prescription that has been delivered overnight.
- Non requested message received - A message received in response to a message that cannot be found.
- Notify complete - No claim necessary - England only, EPSR1 prescriptions completed, no claim required.
- Dispense expired - A prescription expires six months after the prescribed date, this also applied to the first issue of a repeat prescription. Schedule 4 controlled drug are the exception, they expire in 28 days. It is not possible to dispense prescriptions with this status, see Expiry rules for EPS prescriptions.
- Invalid CD - Required notifying - England only, messages not covered by EPS.
- Invalid Private - Required notifying - England only, messages not covered by EPS.
- Cancelled - Nothing to dispense - These are cancelled nominated prescriptions, sent for your information as they cannot be actioned in any way, see Cancelled items for additional details.
- Request failed - Return and request again
- Claim deferred - The endorsement for one of more of the items dispensed have been only partially completed. When a message has a status of Claim deferred, only Endorse and Details options are available, see Endorsing.
- Claim rejected by spine
- Last message timed out - please resend - The message you are submitting was not successfully received by the NHS Spine and no acknowledgement has been received. Resubmit the message or there is a risk of expiry, see Expiry rules for EPS prescriptions.
- Notification Expired - If a prescription has been downloaded and dispensed, but no dispense notification submitted, the ability to dispense notify expires six months after the prescribed date.
If a prescription has been partly dispensed and notified, or has an owing, after 180 days without any further dispensing activity, they are marked as dispensed by the NHS Spine.
Items marked as owing are marked as not dispensed. The NHS Spine then accepts a claim for any further dispensed items within a further 180 day period (see below). See Expiry rules for EPS prescriptions.
- Claim Expired - After a prescription has been successfully dispense notified, there is a period of 180 days during which a claim should be made. If no claim is made, the claim expires 180 days after the dispensing date within the last dispense notification message, see Expiry rules for EPS prescriptions.
- CAPA Locked
- Sending withdraw dispense request
- Sending updated dispense notification request
- Updated dispense notification sent - Awaiting response
- Withdraw dispense sent - Awaiting response
- Withdraw dispense rejected
- Updated dispense notification rejected
- Withdrawn pending update
- Update in progress
- Update complete
- Update in progress - Currently dispensing
- Withdrawn ready to update
- Sending withdraw before update
- Withdraw sent before update
- Ready to dispense
- Ready to process
- Awaiting Collection
- Completed
- Error - DM+D mismatch
- Error - Invalid quantity
- Processing
- In progress - Outstanding Owing
- In progress - Pending
- Message Type - Select from the available list in Type to filter prescriptions by message type.
- UUID - Enter a specific UUID.Note - More than one line can be returned if the UUID is associated with a series of repeats that have the same UUID.
- Requires dispensing - Select for all prescriptions with a New - Ready to dispense status.
- Requires collection - Select for all the prescriptions that have been dispensed, but have been processed no further. They may or may not have been endorsed.
-
Requires notification - Select for all the prescriptions that have been dispensed, collected and endorsed. Notification is the penultimate stage of processing after which you can submit a reimbursement claim.
- Requires claiming - Returns all the prescriptions that have the status Ready to claim and also Notify complete - requires endorsing.
- Repeat dispensing - Returns all the prescriptions that have been have outstanding repeat iterations pending, as well as any nominated prescriptions.
The following columns may display on your eMessages screen to assist you to quickly and easily process your electronic messages:
The patient’s exemption status is indicated by:
- Exempt - Not yet confirmed for this prescription.
- Paid - Not yet confirmed for this prescription
- Age exempt - Not yet confirmed for this prescription. This should not appear because age exemption is confirmed by default when dispensing.
- Exempt - Confirmed for this prescription
- Paid - Confirmed for this prescription
- Age exempt - Confirmed for this prescription
Displays the name of the patient the prescription is for.
 Automatic Patient Match
Automatic Patient Match
This indicates the prescription is matched to an existing patient.
This indicates the prescription is for a MDS patient, you can therefore dispense it from the MDS screen.
This indicates there are items on Repeat included in the prescription. The following indicators display in the Repeat Match column where appropriate
-
 All Matched - All the items on an electronic
prescription have been matched and linked to an anticipated repeat.
All Matched - All the items on an electronic
prescription have been matched and linked to an anticipated repeat. -
 Partial Match - Some, but not all, the items on an electronic
prescription have been matched and linked to an anticipated repeat.
Partial Match - Some, but not all, the items on an electronic
prescription have been matched and linked to an anticipated repeat. -
 No Repeat Item Match - The patient is registered for Repeats, but none of the items match to an existing repeat. Refer to your Repeats
No Repeat Item Match - The patient is registered for Repeats, but none of the items match to an existing repeat. Refer to your Repeats  screen for outstanding actions.
screen for outstanding actions. -
 No Repeat Match - The patient is not registered for Repeats, but there are items marked as Generate
repeat. Refer to your Repeats
No Repeat Match - The patient is not registered for Repeats, but there are items marked as Generate
repeat. Refer to your Repeats  screen for outstanding actions.
screen for outstanding actions. - No Symbol - There are no Repeat items.See Repeat matching for details.
If a prescription is due to expire within the next 14 days, an alert ![]() displays in this column. Hover your mouse over the alert to see the details.
displays in this column. Hover your mouse over the alert to see the details.
Displays the expiry date for the prescription.
Displays the date and time the transmission reached its current status.
Displays the current status of the transmission, for example, New - Ready to dispense for a newly arrived prescription, or for a release request, it would display in turn Requesting, Sending request and then New - Ready to dispense.
Displays the message type.
Displays the following to indicate printed status:
- P - Prescribing Token printed.
- D - Dispensing Token printed.
- PL - England only, Picking List printed.
You can add a location to record where in the pharmacy the prepared items are, ready for handing out. To add a location:
- From eMessages
 , highlight the prescription required and select Add Location
, highlight the prescription required and select Add Location .
. -
The Add Prescription to Shelf screen displays:
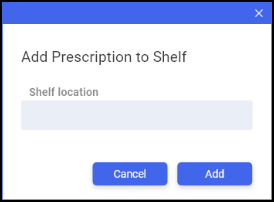
- In Shelf location enter the bag location.
- Select Add.
If a prescription note exists, when you hover the mouse pointer over the prescription it displays:
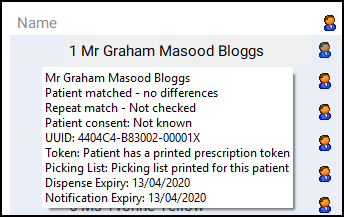
England Only
To allow you to reduce the amount of paper used in your workflow, you can create a picking list from the eMessage screen  , simply select Print picking list
, simply select Print picking list .
.
General Utilities
- Column width - You can increase or decrease the width of any column on the eMessages screen, by clicking on the space between two columns, a splitter
 displays, hold the click and drag the column to the width required. Any hidden content, due to column width, is indicated by 3 dots
displays, hold the click and drag the column to the width required. Any hidden content, due to column width, is indicated by 3 dots  . Column setting are saved.Note - If you drag a column so far across to the left side that it overlaps another column you will achieve the effect of removing the column from view.
. Column setting are saved.Note - If you drag a column so far across to the left side that it overlaps another column you will achieve the effect of removing the column from view.
Navigating the eMessages screen (3:28)