EPS Endorsing
EPS endorsing is controlled by the same settings that apply to conventional printed endorsements, for example, the prompt to endorse can appear immediately after the labels for the prescription have printed. Alternatively, it can be deferred so, for example, a batch of prescription endorsements can be carried out in one session.
See Enabling endorsing and Endorse now.
See Delayed endorsing and Claim deferred
Default endorsements
Some endorsements will be applied automatically and some can be appended manually, as can additional claims.
When the Dispensary Supply tab appears, the left hand pane indicates the default endorsements applied by the system.
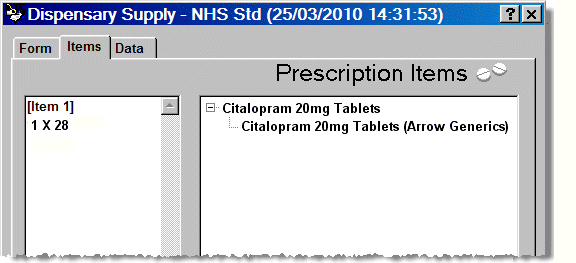
-
If no further endorsements or claims are required, click the Confirm button.
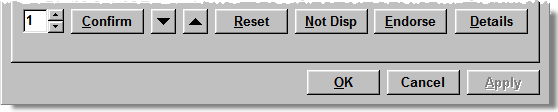
If your system is configured to prompt for confirmation of exemption status, the following screen pops up.
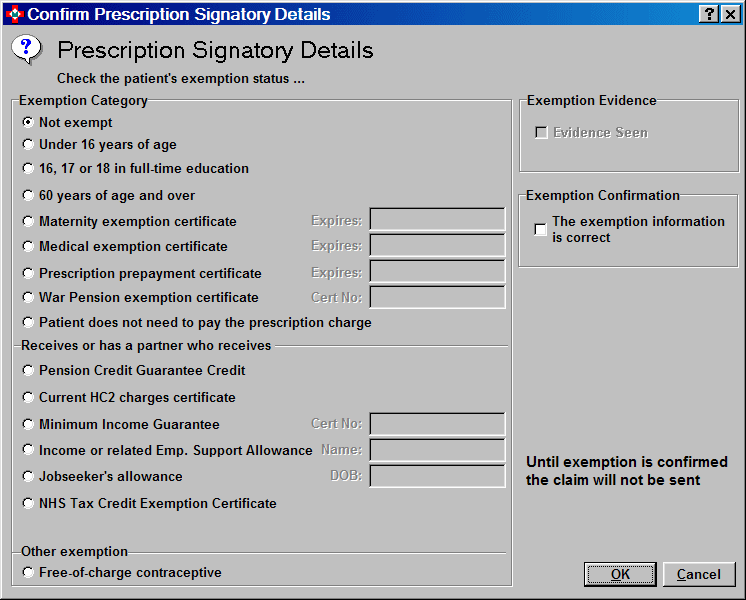
The current exemption as determined by the system would be, typically, one of not exempt or age exempt or non-age exempt.
-
Ensure the correct selection has been made and then check
 The
exemption information is correct.
The
exemption information is correct.
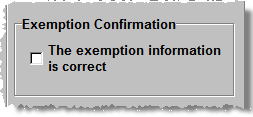
The Cancel button can be used to defer the confirmation of these options. In the event that confirmation is not given, the same prompt will appear when you endorse/claim the prescription.
See Date format rule for guidance on inputting dates.
![]() You will not be able to submit a claim
without completing these options.
You will not be able to submit a claim
without completing these options.
See EPS settings for details on how to configure this option.
-
The Confirm button is subsequently disabled indicating that the endorsement has been recorded in the EPS message pending notification and/or the reimbursement claim.
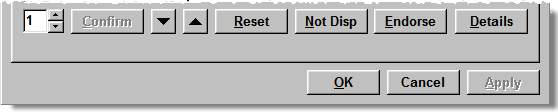
When the prescription is already collected
If the send notification on collect medication option is selected, when an item has been collected/notified and is subsequently endorsed, the reimbursement claim can be made at that point from the Dispensary supply tab.
The alternate option is the normal process of submitting the notification and reimbursement claim separately from the eMessages tab.
The option to Send later for example, send the reimbursement claim later from the eMessages tab appears if a prescription has already been collected/notified.
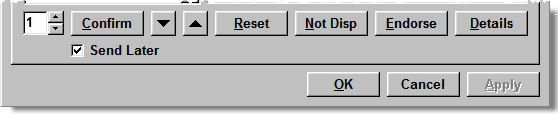
-
Click the Confirm button to defer the reimbursement claim
-
Alternatively, remove the
 against Send later.
against Send later. -
The Confirm button changes to the Send button once the
 is removed.
is removed.
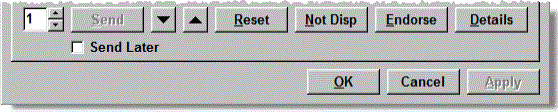
-
Click the Send button to confirm the endorsement and make the reimbursement claim.

-
The Send button is subsequently disabled indicating that the endorsement has been recorded in the EPS message pending the reimbursement claim.
Reset button
-
Highlight a product in the right hand pane and click the Reset button to revert to the default endorsement starting position for that item.
This option is useful for removing endorsements and re-instating the defaults as a means of correcting wrong selections.
Details button
-
Click the Details button to view the current endorsement details for the highlighted item.
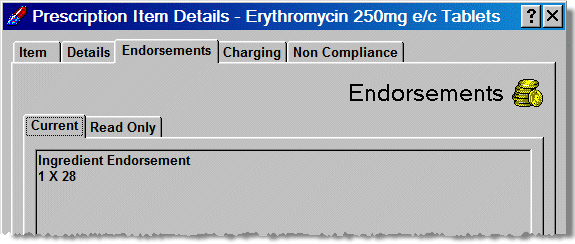
Additional endorsements
If you wish to append further endorsements or other detail against any item, highlight the item in the right hand pane (see above) and click the Endorse button to display the Endorsements screen.
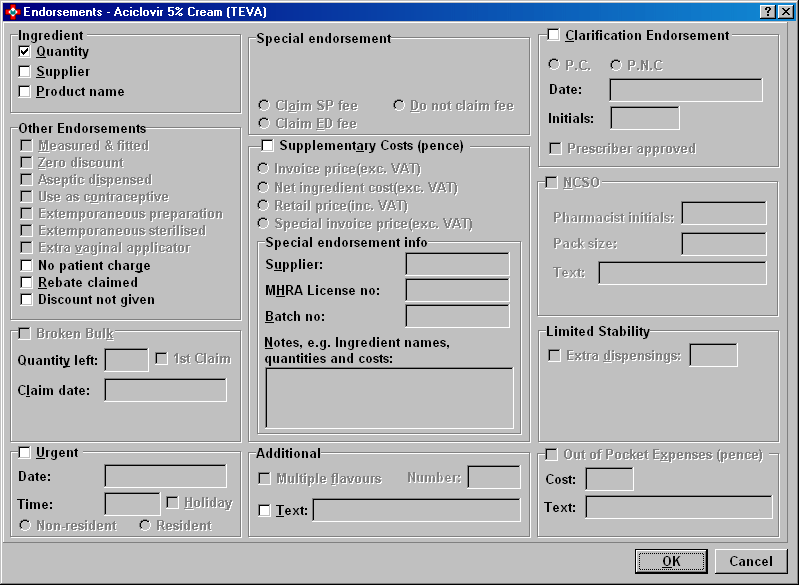
Any default endorsements will be shown with the opportunity to append further valid selections.
Check ![]() the box against any additional
endorsement. Where further options then become enabled, select the required
option or type in any additional text.
the box against any additional
endorsement. Where further options then become enabled, select the required
option or type in any additional text.
Some check boxes may be disabled. For example in the above illustration Limited stability/extra dispensings is greyed out/disabled, to show that the endorsement or claim is not applicable for this item.
Endorsements that are essentially required to ensure correct remuneration can be added at this point. However, they can be deferred in the event that all the required information is not known at this point. Prescriptions with one or more items in this position will be indicated as Claim deferred on the eMessages tab. Such prescription cannot be submitted for electronic claiming until they have been completed.
![]()
The input boxes for these required endorsements are not coloured in the way other mandatory boxes are.
-
To append an additional endorsement, for example, to select that an item was being claimed as Limited stability, check
 the box
for Extra Dispensings and
type in the number of additional dispensings.
the box
for Extra Dispensings and
type in the number of additional dispensings.
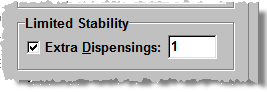
When you click the OK button to revert to the Dispensary Supply window, the additional endorsements or claims are displayed adjacent to the selected product.
-
Repeat the process for each medication item that requires additions and then click the Send button.
Other example endorsements
-
The Broken bulk
 check box is checked automatically for a qualifying claim. In the
instance of a first claim, a supplementary box is also checked
check box is checked automatically for a qualifying claim. In the
instance of a first claim, a supplementary box is also checked
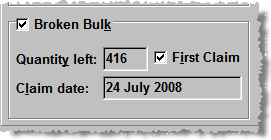
When dispensing any prescription it may sometimes be necessary to add an item that does not appear on the prescription e.g. an applicator for a cream or water for an injection may be added to a prescribed powder.
In order to ensure that you are reimbursed for the additional item, special steps should be taken when dispensing, endorsing and claiming.
The additional item endorsement is applied automatically.
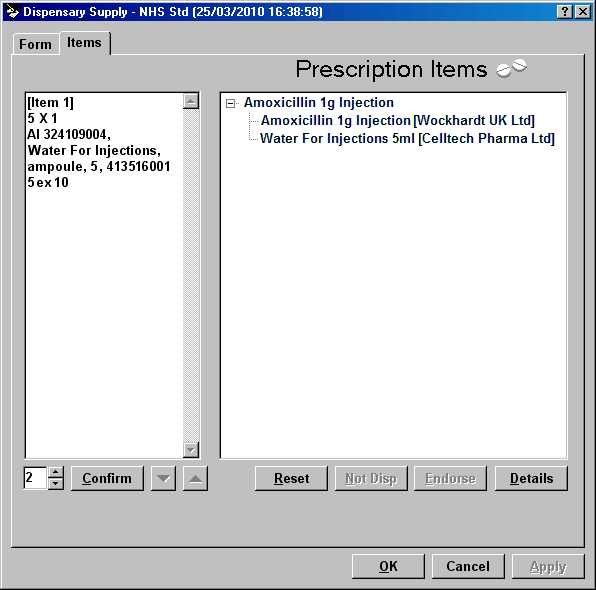
In this illustration, the water for injections appears as an associated item to the Dispensed asitem.
-
Click the Confirm button to transmit your notification.
Whilst the paper 2DRx prescription remains the legal document, endorsements should be printed (or handwritten). There is no electronic transmission of endorsements or reimbursement claims.
EPSR1 endorsing - single prescription forms
Whilst the paper EPSR1 prescription remains the legal document, endorsements should be printed (or handwritten). There is no electronic transmission of endorsements or reimbursement claims.
When a single prescription form contains one or more items that require their endorsement printing, insert the form into the printer.
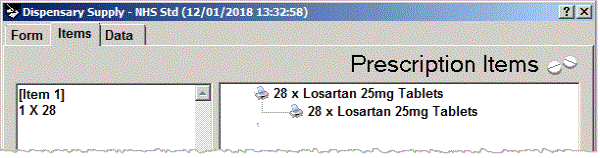
-
Click the Print button
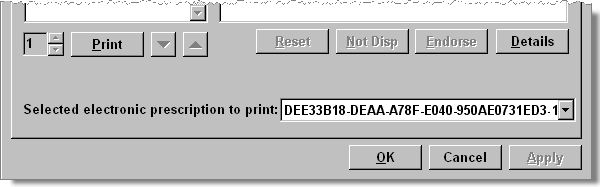
The following prompt appears:
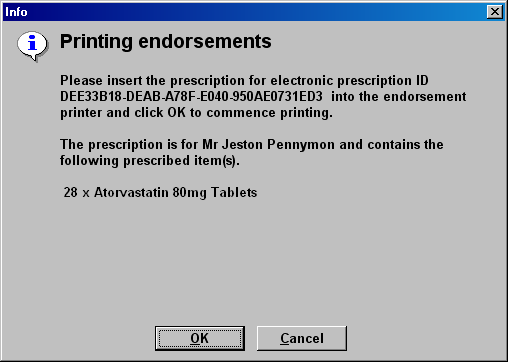
-
Click the OK button.
-
The prescription's endorsements should print.
See also User Details and Options - endorsement printing
EPSR1 endorsing - multiple prescription forms
If multiple prescriptions have been selected, at the point they are to be endorsed, the system retains them chained as one virtual prescription/dispensary supply. However, as you need to print endorsements for grouped EPSR1 prescriptions , the items need separating back to their original prescription forms.
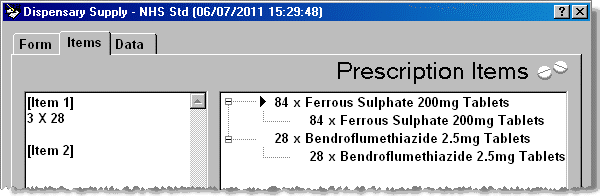
-
Click the
 down arrow to open the
Select drop down menu. The
unique prescription numbers for each separate form are displayed.
down arrow to open the
Select drop down menu. The
unique prescription numbers for each separate form are displayed.
For example, the drop down list below reflects each of the two items above that are both single item prescriptions.
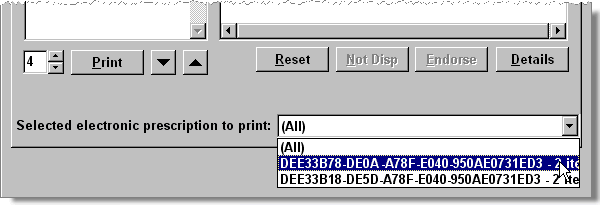
Endorsements can be printed for one or more forms.
-
Click All and then click Print to print the endorsements for each form in sequence.
-
You will be prompted to feed each prescription in turn into the endorsement printer. The prescriptions are identified in sequence by their electronic prescription ID.
The following prompt appears:
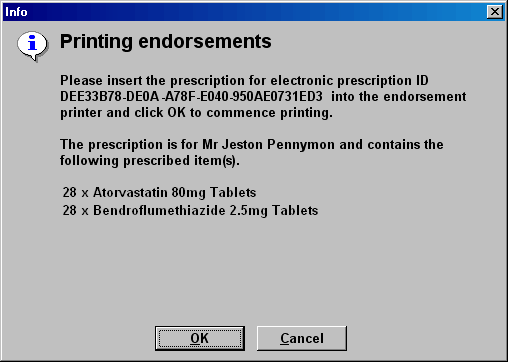
-
Feed the prescription into the printer.
-
Click the OK button.
-
The prescription's endorsements should print.
-
A similar prompt will appear for the next prescription in sequence.
-
Repeat the steps until all prescriptions have been printed.
Alternatively, if only one form needed printing, it is possible to select a specific prescription from the drop down menu and to use the same approach for the single form.
When a single form is selected
in the drop down menu, the items associated with that electronic prescription
ID are indicated by the ![]() printer icons:
printer icons:
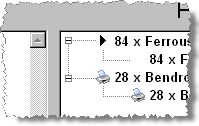
Items that are not on the selected
prescription form, for example, they still require endorsing, are indicated by
![]() .
.
Barcode scanning
If the barcode of a prescription is scanned whilst the Dispensary supply tab is open, the system behaviour depends whether or not the barcode relates to the current dispensary supply and if the supply comprises of multiple electronic prescriptions.
Should the dispensary supply comprise of a single prescription, the barcode scan will be ignored.
Should the dispensary supply comprise
of multiple prescriptions, the correct electronic prescription ID will
be selected from the drop down menu, and the appropriate items will be
highlighted with ![]() in the view.
in the view.
Updated 1st August 2013