Accessing the Electronic Prescription Service
![]() For systems configured for EPSR2, each
user will be issued with an NHS smartcard with which
they will use to log in to EPS. Furthermore, Information
Governance provides an additional mandatory mode of operation for
all sites in England that are configured for EPSR2. Each user will be
required to log in to Pharmacy Manager with a user ID and password as
and when they use the system. For convenience, it is possible to link
the smartcard with the Pharmacy Manager user account so that the EPS smartcard
becomes a "single sign on tool". That way, you can log into
both Pharmacy Manager and the NHS Spine in one action - without the need to
enter your security credentials for each service.
For systems configured for EPSR2, each
user will be issued with an NHS smartcard with which
they will use to log in to EPS. Furthermore, Information
Governance provides an additional mandatory mode of operation for
all sites in England that are configured for EPSR2. Each user will be
required to log in to Pharmacy Manager with a user ID and password as
and when they use the system. For convenience, it is possible to link
the smartcard with the Pharmacy Manager user account so that the EPS smartcard
becomes a "single sign on tool". That way, you can log into
both Pharmacy Manager and the NHS Spine in one action - without the need to
enter your security credentials for each service.
EPS logging in
For EPS functions to operate, a pharmacist or other authorised user needs to log in to the EPS. This log in process authenticates your identity and confirms your right to access the NHS Spine.
![]() Anyone trying
to access the NHS Spine against the access rules for the terminal will trigger
a security alert.
Anyone trying
to access the NHS Spine against the access rules for the terminal will trigger
a security alert.
![]() If you do not log in prior to using Pharmacy Manager, the system will allow all non-EPS functions to continue unaffected.
If you do not log in prior to using Pharmacy Manager, the system will allow all non-EPS functions to continue unaffected.
However, you will not be able to request the release of a prescription nor notify the NHS Spine that you have dispensed a prescription that you have previously released. Additionally, you will not be able to make a claim or change a patient's nomination details.
Keyboard logging in
Smartcard logging in
Logging in is achieved with the use of a smartcard.
-
If necessary, switch on the Pharmacy Manager server.
-
Once the Windows desktop screen has appeared (or at any point in Pharmacy Manager when the system is already operational) insert the smartcard in the keyboard slot (chip first and chip side facing operator).
-
The light to the left of the slot on the keyboard flashes once the card has been inserted
-
The smartcard software icon in the system tray flashes grey and blue
 .
.
![]() The system tray and task bar at the bottom
of the desk top screen will not be visible if Pharmacy Manager is operational
in 800 x 600 screen mode.
The system tray and task bar at the bottom
of the desk top screen will not be visible if Pharmacy Manager is operational
in 800 x 600 screen mode.
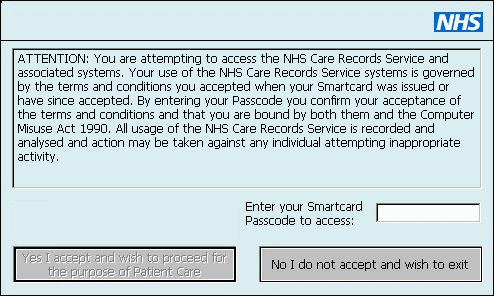
The smartcard authentication software is activated.
-
When prompted, type in your passcode.
![]() For security reasons, the passcode will
not appear and each character/digit that is typed will be represented
by an asterisk.
For security reasons, the passcode will
not appear and each character/digit that is typed will be represented
by an asterisk.
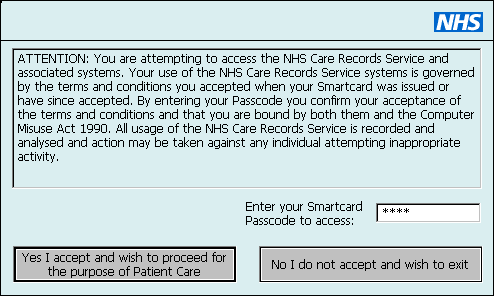
Whilst it is initially disabled, once you have entered your passcode, the Yes button becomes enabled.
-
Click the button showing Yes I accept and wish to proceed for the purpose of Patient Care to confirm.
-
Alternatively, press the
 key.
key.
![]() If you do not wish to proceed, click
the No I do not accept and wish to exit
button.
If you do not wish to proceed, click
the No I do not accept and wish to exit
button.
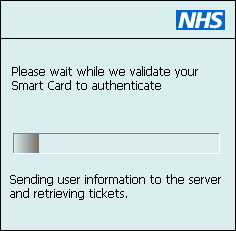
When you click the Yes button, the authentication window closes and a progress bar displays during the authentication process.
Once you have successfully connected to the NHS Spine, your user identity details are displayed.
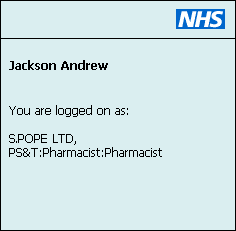
When you are the only user authorised to use this system, no further action is required. The system completes the log in process automatically.
![]() The smartcard icon in
the system tray, if visible, stops flashing and the colouring remains
a constant blue
The smartcard icon in
the system tray, if visible, stops flashing and the colouring remains
a constant blue ![]() . The light
to the left of the smartcard slot on the keyboard stops
flashing.
. The light
to the left of the smartcard slot on the keyboard stops
flashing.
The system reverts to the Pharmacy Manager or whatever software was in operation e.g. the Windows Desktop screen when you commenced the log in process.
See also Accessing the EPS.
Welcome tab
If you are logging in as part of starting the system, the first display of Pharmacy Manager will be the Welcome tab.
When the system encounters the imminent expiry of prescriptions, the Welcome tab includes advisory alerts.
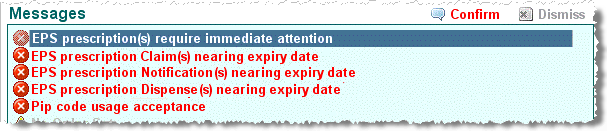
Acknowledge each alert and ensure you deal with the prescriptions promptly in order that you do not lose out.
See Expiry rules for EPS prescriptions. For further information on identifying soon to expire prescriptions, see eMessages tab
Two or more permitted session roles
If two or more session roles are permitted for this system, follow all the steps above, and then click on the role you wish to use and then allow the log in process to continue automatically.
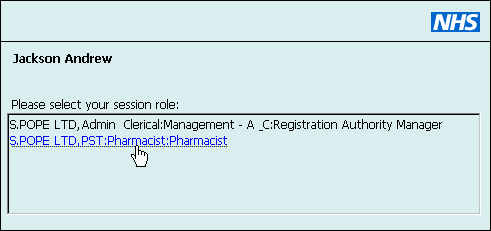
Users not permitted
Only specific users are registered to use your terminal when it is connected to the CRS.
Some smartcard holders e.g. a general practitioner or a doctor's receptionist will not be able to connect to the CRS through your computer even though they could on their surgery system because they would be operating outside their permitted role.
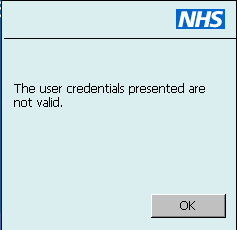
Should such a connection be attempted, this alert message would appear.
Mistyped PIN
If you mistyped your PIN/passcode, you would be prevented from connecting to the CRS.
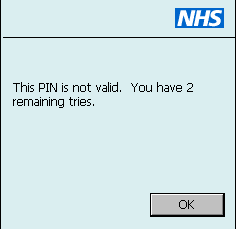
Click OK and repeat the above steps, typing you PIN/passcode correctly.
![]() If you make three consecutive
incorrect attempts to input your PIN/passcode, after the third attempt
you will be barred from connecting to the CRS until
your card is re-issued.
If you make three consecutive
incorrect attempts to input your PIN/passcode, after the third attempt
you will be barred from connecting to the CRS until
your card is re-issued.
Smartcard passwords & certificates
This section's guidance is provided for your convenience. However, Cegedim Healthcare Solutions are not responsible for smartcards and any issues that cannot be resolved should b referred to your issuing authority.
Smartcard passcodes and certificates are automatically checked every time you authenticate to the NHS Spine, and you are warned when they are due for renewal or have to be renewed.
You may renew your Smartcard certificates online up to three months before they expire. To do this, go to the Renew Certificates tab on the Self Service Portal at https://portal.national.ncrs.nhs.uk. This link is available to pharmacists on the N3 network.
If you allow the electronic certificates that validate your Smartcard to expire you will no longer be able to log in and access EPS and a Smartcard login failure notice will appear on your screen. You will then need to contact the Registration Authority lead to arrange a face to face visit to upgrade your card.
You can, however, reset your smartcard passcode at any time and it is recommended you do so at regular intervals.
This passcode is case sensitive. It must be 4-8 characters in length, preferably alphanumeric and a mixture of upper/lower case.
You are automatically reminded to renew your smartcard passcode every 365 days. In the 14 days prior to expiry, you will receive an alert once per day, and you can choose to renew your passcode at that time or decline and renew later.
To renew upon receiving a notification, go to the Smartcard service centre (SCSC) and follow the guidance provided.
Click this link for access to a guide to using the Self Service Portal to set your passcode and renew your Smartcard certificate.
Updated 18th March 2014