Minor Illness/Clinical Pathways Consultation
The following video tutorial demonstrates a quick overview of Pharmacy First. Select Fullscreen  to watch the video in full screen.
to watch the video in full screen.
Welcome to Pharmacy First (2.22)
The Pharmacy First Minor Illness/Clinical Pathways screen displays once you start a new referral.
Complete the following sections as required:
You must record the patient consents to data sharing before recording any other data.
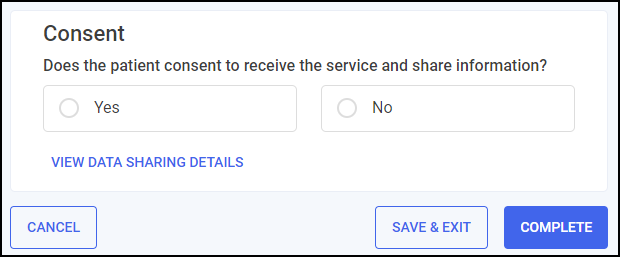
To record consent:
-
Select VIEW DATA SHARING DETAILS
 to display the data sharing details.
to display the data sharing details.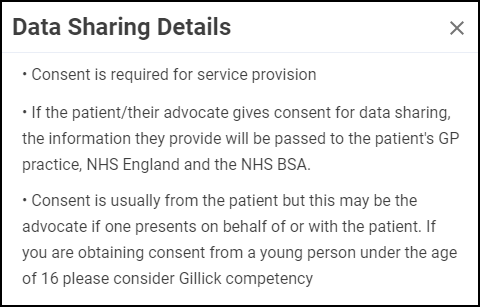
-
Select Close
 to exit the data sharing details and return to the Consent section.
to exit the data sharing details and return to the Consent section. -
In the Consent section, select either:
-
Yes - To record that the patient/advocate consents to data sharing and continue to the Consultation Details section, or
-
No - To record that the patient/advocate does not consent to data sharing and then select CLOSE
 . The Minor Illness/Clinical Pathways referral saves to the Pharmacy First Referrals Completed tab. The referral closes and the Pharmacy First Referrals screen displays.See Viewing Closed Pharmacy First Referrals for details.
. The Minor Illness/Clinical Pathways referral saves to the Pharmacy First Referrals Completed tab. The referral closes and the Pharmacy First Referrals screen displays.See Viewing Closed Pharmacy First Referrals for details.
-
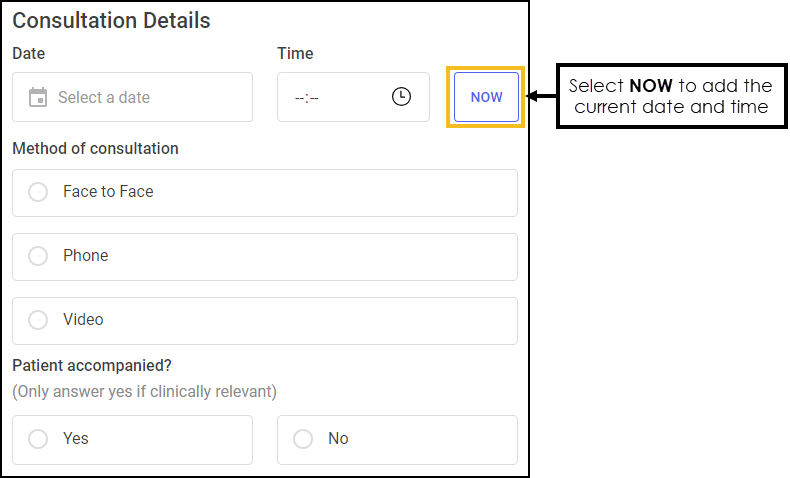
Complete the Consultation Details section as appropriate:
-
Date - Select Calendar
 to open a calendar and select a date, or select NOW
to open a calendar and select a date, or select NOW  to add the current date and time.
to add the current date and time. -
Time - Select Show time picker
 to enter the time of consultation, or select NOW
to enter the time of consultation, or select NOW  to add the current date and time.
to add the current date and time. -
Method of Consultation - Select the method of consultation from the available list:
-
Face to Face
-
Phone - Only available for Minor Illness consultations.
-
Video
Important - Selecting Video displays a message advising 'Patients presenting with acute otitis media symptoms should only be assessed via a face to face consultation'.
-
-
Patient Accompanied - Select if the patient was accompanied during the consultation, either:
-
Yes - Only answer Yes if clinically relevant and then select a relationship to the patient from the available list:
-
Parent
-
Guardian
-
Relative
-
Carer
-
Advocate
-
Other - Please state a relationship in the free text section.
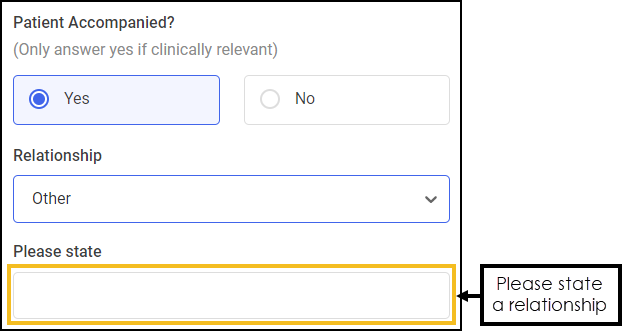
-
-
No
-
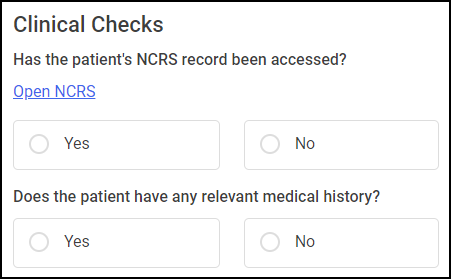
Select the appropriate response to each question and add any additional information when prompted:
-
Has the patient's National Care Records Service (NCRS) record been accessed? - Select either:
-
Yes - You have accessed the patient's National Care Record (NCR), or
-
No - You have not accessed the patient's NCR, select the reason from the available list:
-
NHS number is not available
-
Pharmacist has enough information
-
Access to current record of medication on PMR
-
Access to health information from another portal
-
Other - Please state a relationship in the free text section.
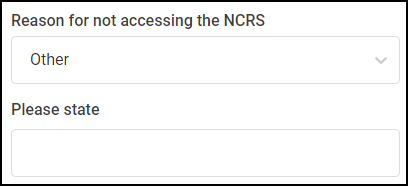 Training Tip - Free text entry section allows up to 500 characters.
Training Tip - Free text entry section allows up to 500 characters.
-
Training Tip - Select Open NCRS to access the National Care Records Service (NCRS) portal in a new browser tab. -
-
Does the patient have any relevant medical history? - Select either:
- Yes - If you select Yes, a Medical History section displays.
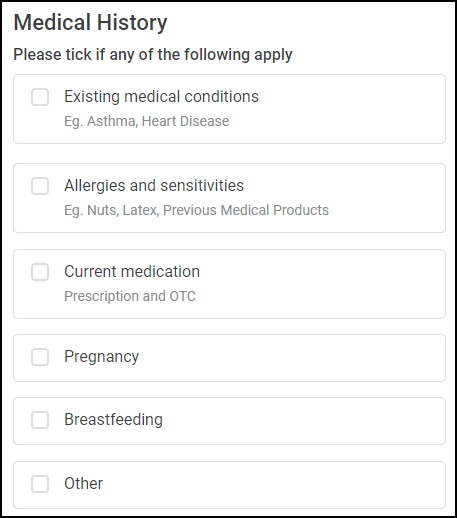
Tick if any that apply, and enter further details where prompted in the free text sections provided:
Existing medical conditions
Allergies and sensitivities
Current medication - Prescription and OTC
Pregnancy
Breastfeeding
Other
Training Tip - Free text entry sections allow up to 100 characters and cannot be left blank. -
No - There is no relevant medical history.
- Yes - If you select Yes, a Medical History section displays.
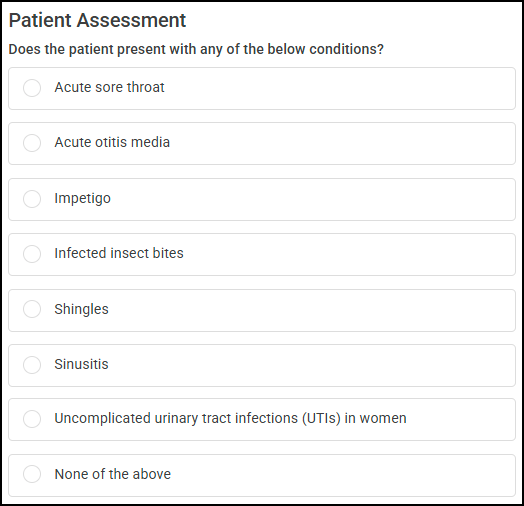
Complete as appropriate:
-
Does the patient present with any of the below conditions? - Select a condition from the available list:
Note -The section is unavailable for editing if a patient has already been confirmed to meet the gateway criteria when creating a Clinical Pathways Walk-In.-
Acute sore throat
-
Acute otitis media
-
Impetigo
-
Infected insect bites
-
Shingles
-
Sinusitis
-
Uncomplicated urinary tract infections (UTIs) in women
-
None of the above - Select to display the Presenting complaint(s) section and select a presenting complaint(s) from the available list using the drop-down arrow, or start typing to search for a complaint.
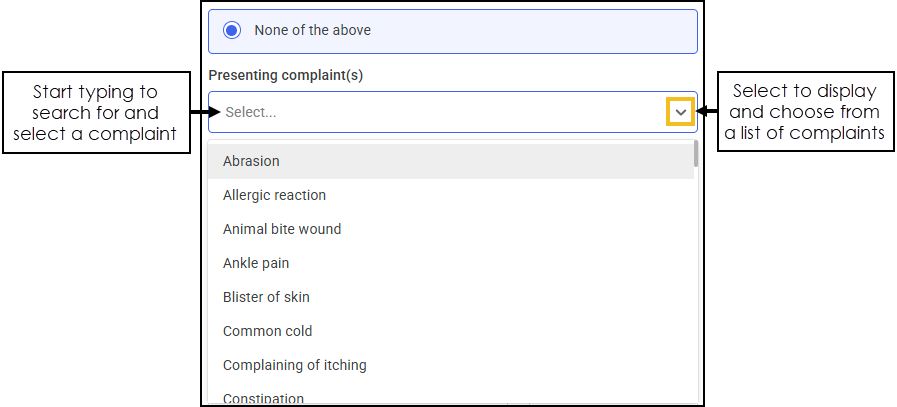 Training Tip - Highlight a complaint with your mouse and then press Enter on your keyboard to select it.
Training Tip - Highlight a complaint with your mouse and then press Enter on your keyboard to select it.To remove a selected complaint from the list, select Delete
 .
.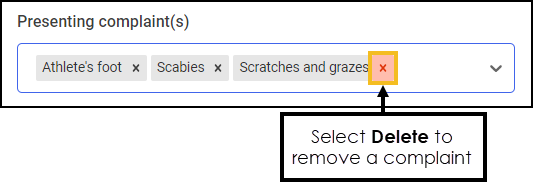
-
-
Resources (Clinical Pathways only) - Select from the helpful links relating to the Clinical Pathway selected.
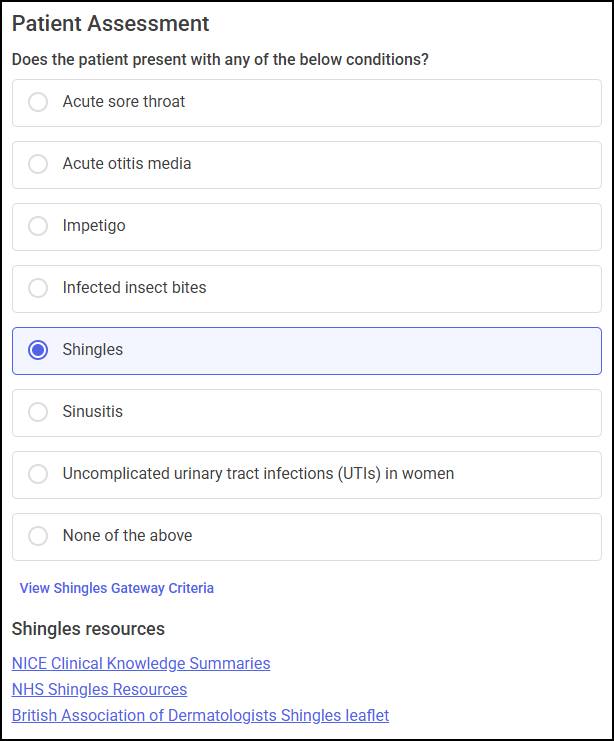 Training Tip - Select View <Clinical Pathway> Gateway Criteria to view an NHS gateway diagram specific to your selection. You can use the NHS gateway diagram to determine if a patient meets the Clinical Pathway eligibility criteria.
Training Tip - Select View <Clinical Pathway> Gateway Criteria to view an NHS gateway diagram specific to your selection. You can use the NHS gateway diagram to determine if a patient meets the Clinical Pathway eligibility criteria. -
Does the patient meet the gateway criteria for a Clinical Pathways Consultation? (Clinical Pathways only) - Select either:
 Note -The section is unavailable for editing if a patient has already been confirmed to meet the gateway criteria when creating a Clinical Pathways Walk-In.
Note -The section is unavailable for editing if a patient has already been confirmed to meet the gateway criteria when creating a Clinical Pathways Walk-In.-
Yes - A message displays advising 'Please ensure you check all the exclusion criteria to validate the patient meets the gateway before proceeding'.
-
No - Enter a reason why the patient didn't meet the gateway criteria in the free text section.
Note - The free text section allows up to 100 characters and cannot be left blank.
-
-
Duration of symptoms - Select how long the patient has had the symptoms from the options available:
-
Less than 24 hours
-
24-72 hours
-
More than 72 hours
-
-
Have any actions been taken to date - Select either:
-
Yes - Enter the details of actions taken to date in the free text section.
Note - The free text section allows up to 100 characters and cannot be left blank. -
No - To record no action has been taken to date.
-
-
Has any medication been taken - Select either:
-
Yes - Enter the medication taken in the free text section.
Note - The free text section allows up to 100 characters and cannot be left blank. -
No - No medication has been taken.
-
-
Have NICE clinical knowledge summaries been checked? - Select either:
-
Yes - To record they have been checked, or
-
No - To record that the they have not been checked and enter the reason why not in the free text section.
Note - The free text section allows up to 100 characters and cannot be left blank.Training Tip - Select Open NICE CKS to open the NICE website and check clinical knowledge summaries.
-
-
Were any red flags identified? - Select either:
-
Yes - Enter the red flags identified in the free text section.
Important - A message displays advising 'If red flags are identified, it is advised that the patient is urgently referred/signposted to another service'.Note - The free text section allows up to 100 characters and cannot be left blank. -
No - No red flags were identified.
-
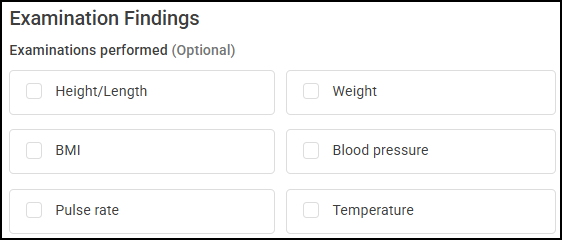
If appropriate, tick to select any examinations performed and enter details in the sections provided:
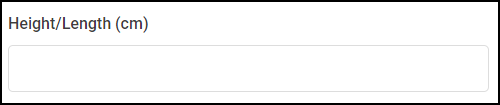
-
Height/Length (cm) - Enter a height or length in centimetres.

-
Weight (KG) - Enter a weight in kilograms.
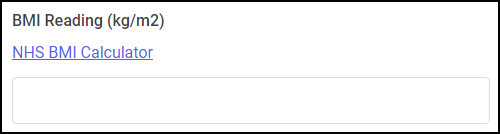
-
BMI reading - Enter a Body Mass Index (BMI) value.
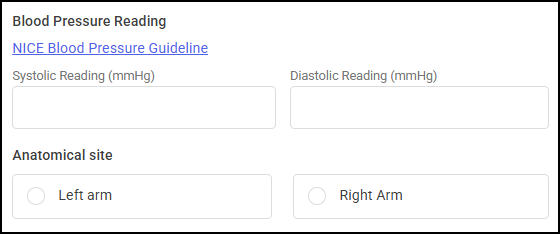
Complete as follows:
-
Systolic reading (mmHg) - Enter a systolic value.
-
Diastolic reading (mmHg) - Enter a diastolic value.
-
Anatomical site - Select either:
-
Left arm, or
-
Right Arm
-

-
Pulse rate (BPM) - Enter a heart rate.

-
Temperature (Cel) - Enter a temperature in degrees Celsius.
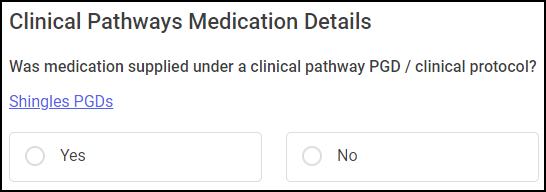
Complete as appropriate:
-
Was medication supplied under a clinical pathway PGD / clinical protocol? - Select either:
-
Yes - To add supplied medicines under a clinical pathway Patient Group Direction (PGD)/clinical protocol:
-
Select ADD PGD/CLINICAL PROTOCOL SUPPLY DETAILS
 , and the Add PGD/Clinical Protocol Medication screen displays.
, and the Add PGD/Clinical Protocol Medication screen displays.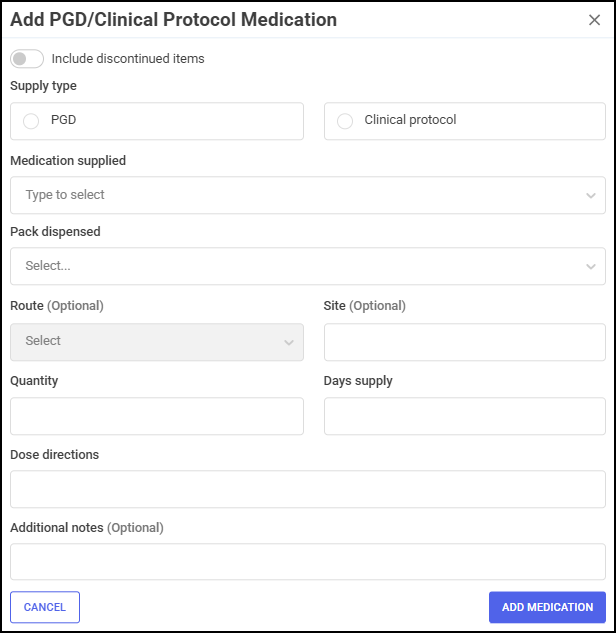 Training Tip - Select CANCEL
Training Tip - Select CANCEL to return to the Clinical Pathways Medication Details section.
to return to the Clinical Pathways Medication Details section. Complete as required:
-
Include discontinued items - Toggle to include/exclude discontinued items.
-
Supply type - Select a Supply Type, either:
-
PGD- Patient Group Direction, or
- Clinical protocol
Note - The supply type is recorded in the Minor Illness/Clinical Pathways Referral Summary. See Viewing Completed Pharmacy First Referrals for details. -
-
Medication supplied - Enter the details of the medication supplied, a combination of drug name, strength and form can be used to refine your search, for example:
-
'IBUP' - To display all items beginning with IBUP.
-
'IBUP 200' - To display all items beginning with IBUP with a strength of 200.
-
'IBUP 200 T' - To display all items beginning with IBUP with a strength of 200 in tablet form.
-
-
Pack dispensed - Select from the available packs listed.
-
Route - Enter a route of administration.
Note - The route populates automatically where there is only one possible route of administration. -
Site - Enter a site of administration.
Training Tip - This is a free text entry section allowing up to 150 characters. -
Quantity in packs - Enter the number of packs supplied.
-
Days supply - Enter the number of days supplied.
-
Dose directions - Enter the dose directions.
-
Additional notes (Optional) - Enter any additional notes.
Training Tip - This is a free text entry section allowing up to 150 characters.
-
-
Select ADD MEDICATION
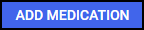 to add medication to the Clinical Pathways Medication Details section.
to add medication to the Clinical Pathways Medication Details section.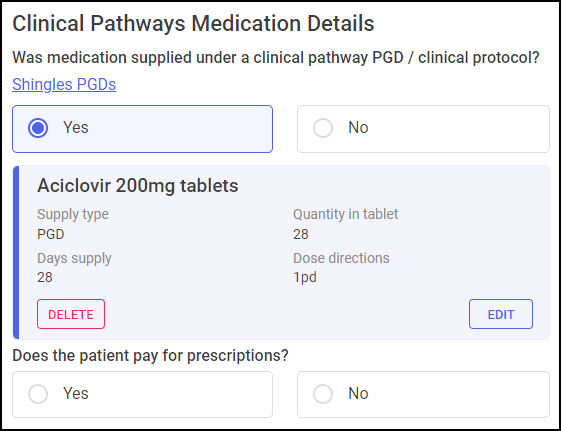 Training Tip - Select DELETE
Training Tip - Select DELETE to remove a medication from the list or EDIT
to remove a medication from the list or EDIT  to update a medication.
to update a medication.
-
-
Does the patient pay for prescriptions? - Select either:
-
Yes - If the patient pays for prescriptions, or
-
No - If the patient does not pay for prescriptions, select an exemption reason from the available list:
-
A. 60 years of age or over or is under 16 years of age
-
B. 16, 17 or 18 and in full time education
-
D. Maternity exemption certificate
-
E. Medical exemption certificate
-
F. Prescription prepayment Certificate (PPC)
-
G. Prescription exemption certificate issued by Ministry of Defence
-
L. HC2 (full help) certificate
-
H. Income Support (IS) or Income-related Employment and Support Allowance (ESA)
-
K. Income-based Jobseeker’s Allowance (JSA)
-
M. Tax Credit exemption certificate
-
S. Pension Credit Guarantee Credit
-
U. Universal Credit and meets the criteria
-
W. Hormone Replacement Therapy (HRT)
-
X. Free-of-charge contraceptives
-
HMP. Prisoner on release or released from secure accommodation
-
-
-
-
No - If a medication was not supplied to the patient under a clinical pathway PGD/clinical protocol, and select a reason from the available list:
-
Patient does not meet inclusion criteria under the terms of the PGD - Describe the reason in the free text section.
-
Patient excluded under terms of PGD - Describe the reason in the free text section.
-
Patient does not consent to treatment - Describe the reason in the free text section.
-
Agreed through shared decision making that self-care was the preferred option - Describe the reason in the free text section.
-
Agreed through shared decision making to delay treatment and return if symptoms worsen or persist - Describe the reason in the free text section.
-
Other - Describe the reason in the free text section.
Training Tip - This is a free text entry section allowing up to 100 characters.
-

Complete as appropriate:
-
Were any OTC medications provided? - Select either:
-
Yes - To add supplied OTC medicines:
-
Select ADD OTC SUPPLY DETAILS
 , and the Add OTC Medication screen displays.
, and the Add OTC Medication screen displays.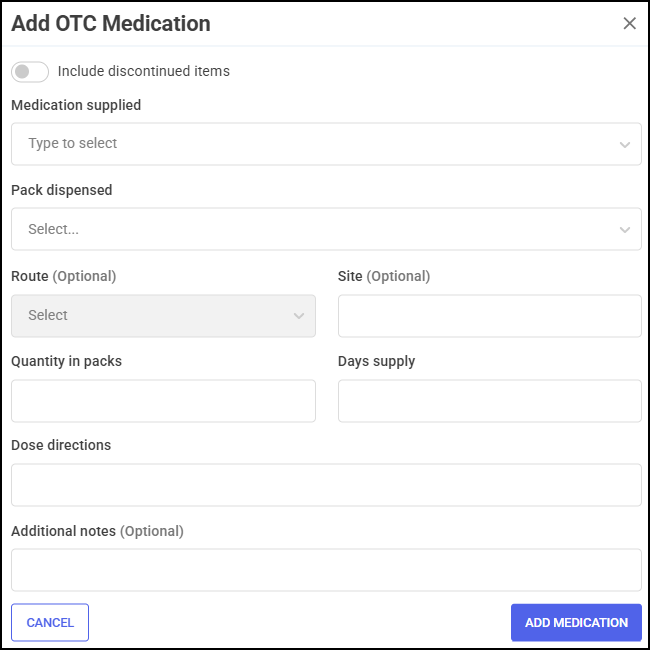 Training Tip - Select CANCEL
Training Tip - Select CANCEL to return to the Over the Counter Medication Details section.
to return to the Over the Counter Medication Details section. Complete as required:
-
Include discontinued items - Toggle to include/exclude discontinued items.
-
Medication supplied - Enter the details of the medication supplied, a combination of drug name, strength and form can be used to refine your search, for example:
-
'IBUP' - To display all items beginning with IBUP.
-
'IBUP 200' - To display all items beginning with IBUP with a strength of 200.
-
'IBUP 200 T' - To display all items beginning with IBUP with a strength of 200 in tablet form.
-
-
Pack dispensed - Select from the available packs.
-
Route - Enter a route of administration.
Note - The route populates automatically where there is only one possible route of administration. -
Site - Enter a site of administration.
Training Tip - This is a free text entry section allowing up to 150 characters. -
Quantity in packs - Enter the number of packs supplied.
-
Days supply - Enter the number of days supplied.
-
Dose directions - Enter the dosage directions.
-
Additional notes (Optional) - Enter any additional notes.
Training Tip - This is a free text entry section allowing up to 150 characters.
-
-
Select ADD MEDICATION
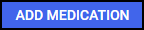 to add the medication to the Over the Counter Medication Details section.
to add the medication to the Over the Counter Medication Details section. Training Tip - Select ADD OTC SUPPLY DETAILS
Training Tip - Select ADD OTC SUPPLY DETAILS to add another medication to the list, select DELETE
to add another medication to the list, select DELETE  to remove a medication from the list or EDIT
to remove a medication from the list or EDIT  to update a medication.
to update a medication.
-
-
No - If OTC medication was not supplied to the patient.
-
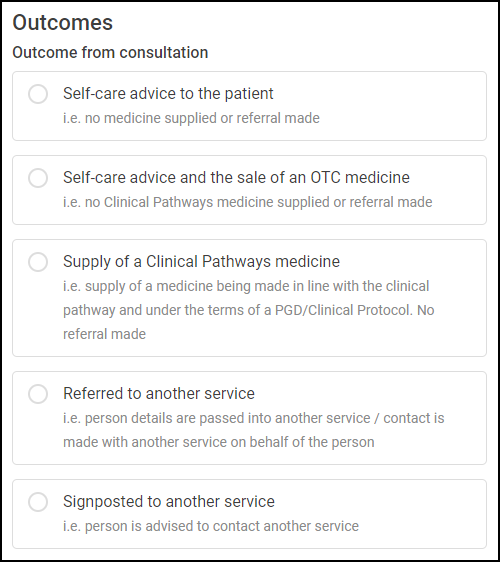
Select an outcome from the available list:
-
Self-care advice to the patient
-
Self-care advice and the sale of an OTC medicine
-
Supply of a Clinical Pathways medicine
-
Referred to another service - Complete the Referred Details section as appropriate.

-
Urgency of referral - Select either:
-
Urgent
-
Routine
Note - The Onward referral to section displays after selecting an Urgency of referral. -
-
Onward referral to - Select an onward referral destination:
-
General Practice Service
-
Out of hours service
-
Pharmacy Service
Note - Consultations with this outcome are not eligible for payment. -
Urgent Treatment Centre - Urgent referrals only.
-
Emergency ambulance service - Urgent referrals only.
-
Accident and Emergency service - Urgent referrals only.
-
Other - State an onward referral destination in the free text section.
Training Tip - Free text entry section cannot be left blank.
-
-
Destination ODS code (Optional) - Enter a destination Organisation Data Service (ODS) code.
-
Reason for onward referral - Enter a reason for the onward referral.
Training Tip - Free text entry sections allow up to 250 characters and cannot be left blank. -
Date of referral to - Select Calendar
 to open a calendar and select a date, or select NOW
to open a calendar and select a date, or select NOW  to add the current date and time.
to add the current date and time. -
Time of referral to - Select Show time picker
 to enter the time of consultation, or select NOW
to enter the time of consultation, or select NOW  to add the current date and time.
to add the current date and time.
-
-
Signposted to another service - Complete the Signposted Details section as appropriate.

-
Urgency of signposting - Select either:
-
Urgent
-
Routine
Note - The Onward referral to section displays after selecting an Urgency of referral. -
-
Signposted to - Select the signposted to destination:
-
General Practice service
-
Out of hours service
-
Pharmacy Service
Note - Consultations with this outcome are not eligible for payment. -
Urgent Treatment Centre - Urgent referrals only.
-
Emergency ambulance service - Urgent referrals only.
-
Accident and Emergency service - Urgent referrals only.
-
Other - State an onward referral destination in the free text section.
Training Tip - Free text entry section cannot be left blank.
-
-
Destination ODS code (Optional) - Enter a destination ODS code.
-
Reason for signposted - Enter a reason for the onward referral.
Training Tip - Free text entry sections allow up to 250 characters and cannot be left blank. -
Date of signposted to - Select Calendar
 to open a calendar and select a date, or select NOW
to open a calendar and select a date, or select NOW  to add the current date and time.
to add the current date and time. -
Time of signposted to - Select Show time picker
 to enter the time of consultation, or select NOW
to enter the time of consultation, or select NOW  to add the current date and time.
to add the current date and time.
-
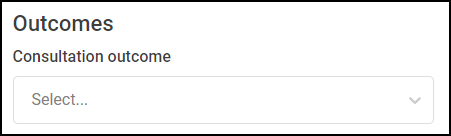
Select a Consultation outcome from the available list:
-
Appropriate advice given only
-
Appropriate advice given and sale of medicine
-
Appropriate advice given and referral made to MAS (if available)
-
Appropriate advice given and referral to local PGD service (if available)
-
Patient sign-posted - Complete the signposted details as appropriate.
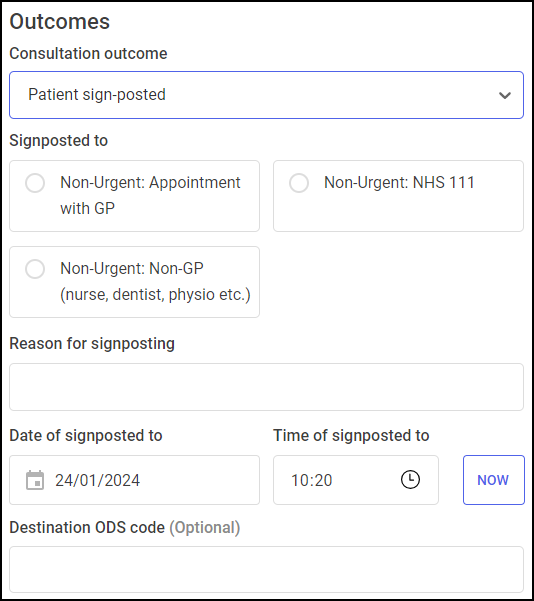
-
Signposted to - Select a signposted to destination:
-
Non-Urgent: Appointment with GP
-
Non-Urgent: NHS 111
-
Non-Urgent: Non-GP (nurse, dentist, physio etc.)
-
-
Reason for signposting - Enter a reason for the onward referral.
Training Tip - Free text entry sections allow up to 100 characters and cannot be left blank. -
Date of signposted to - Select Calendar
 to open a calendar and select a date, or select NOW
to open a calendar and select a date, or select NOW  to add the current date and time.
to add the current date and time. -
Time of signposted to - Select Show time picker
 to enter the time of consultation, or select NOW
to enter the time of consultation, or select NOW  to add the current date and time.
to add the current date and time. -
Destination ODS code (Optional) - Enter a destination ODS code.
-
-
Patient escalated - Complete the escalation details as appropriate.
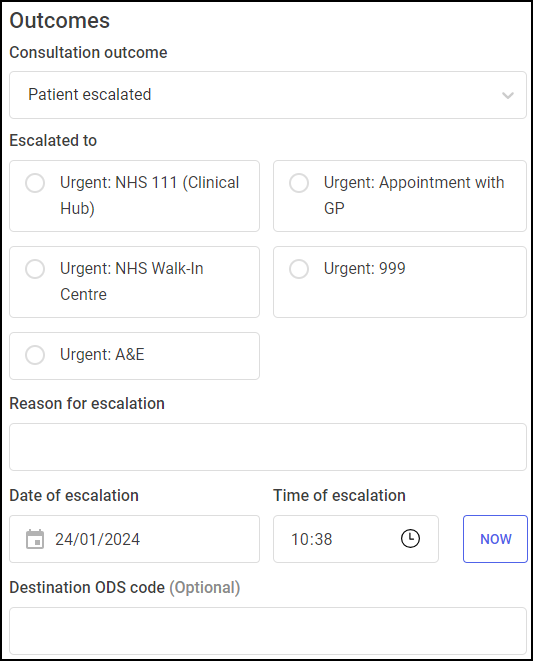
-
Escalated to - Select an escalated to destination:
-
Urgent: NHS 111 (Clinical Hub)
-
Urgent: Appointment with GP
-
Urgent: NHS Walk-In Centre
-
Urgent: 999
-
Urgent: A&E
-
-
Reason for escalation - Enter a reason for the escalation.
Training Tip - Free text entry sections allow up to 100 characters and cannot be left blank. -
Date of escalation - Select Calendar
 to open a calendar and select a date, or select NOW
to open a calendar and select a date, or select NOW  to add the current date and time.
to add the current date and time. -
Time of escalation - Select Show time picker
 to enter the time of consultation, or select NOW
to enter the time of consultation, or select NOW  to add the current date and time.
to add the current date and time. -
Destination ODS code (Optional) - Enter a destination ODS code.
-
-
Other - Please state an outcome in the free text section.
Training Tip - Free text entry sections allow up to 100 characters and cannot be left blank.
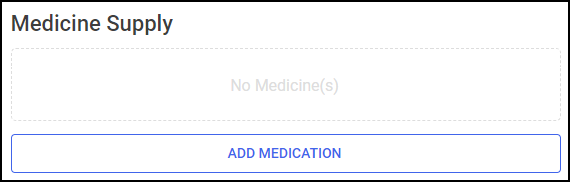
To add medicines supplied during a Minor Illness consultation:
-
Select ADD MEDICATION
 . The Supply Type screen displays.
. The Supply Type screen displays.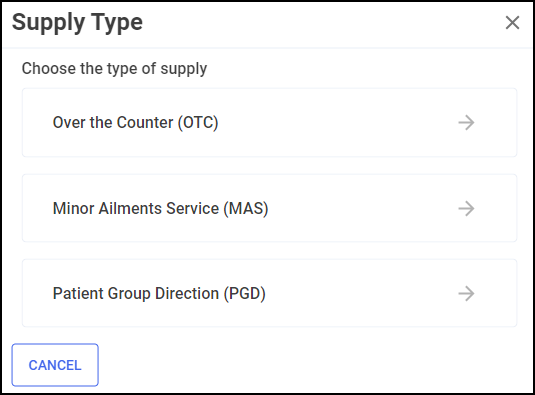
-
Select a Supply Type from the available list:
-
Over the Counter (OTC)
-
Minor Ailments Service (MAS)
-
Patient Group Direction (PGD)
Note - The supply type displays on the Add Medication screen and is recorded in the Minor Illness Referral Summary. See Viewing Completed Pharmacy First Referrals for details. -
-
The Add Medication screen displays for the Supply Type selected.
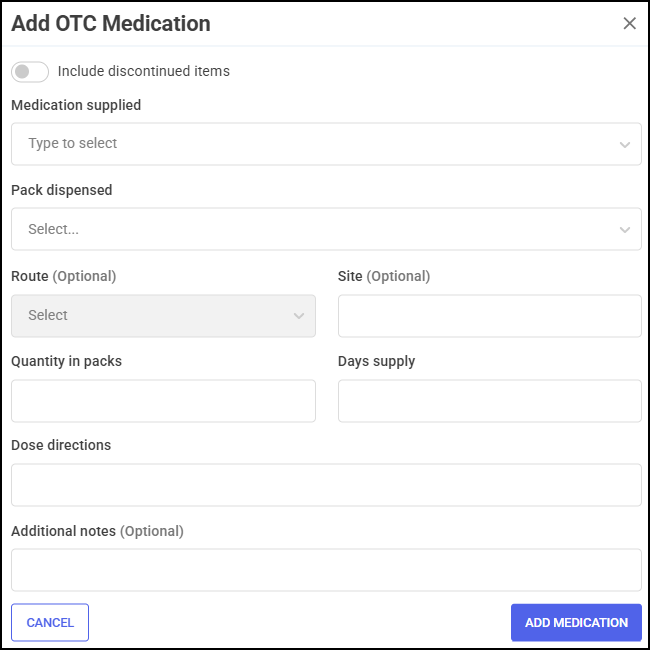 Training Tip - Select BACK
Training Tip - Select BACK to return to the Supply Type screen.
to return to the Supply Type screen. Complete as required:
-
Include discontinued items - Toggle to include/exclude discontinued items.
-
Medication supplied - Enter the details of the medication supplied, a combination of drug name, strength and form can be used to refine your search, for example:
-
'IBUP' - To display all items beginning with IBUP.
-
'IBUP 200' - To display all items beginning with IBUP with a strength of 200.
-
'IBUP 200 T' - To display all items beginning with IBUP with a strength of 200 in tablet form.
-
-
Pack dispensed - Select from the available packs listed.
-
Route - Enter a route of administration.
Note - The route populates automatically where there is only one possible route of administration. -
Site - Enter a site of administration.
Training Tip - This is a free text entry section allowing up to 150 characters. -
Quantity in packs - Enter the number of packs supplied.
-
Days supply - Enter the number of days supplied.
-
Dose directions - Enter the dose directions.
-
Additional notes (Optional) - Enter any additional notes.
Training Tip - This is a free text entry section allowing up to 150 characters.
-
-
Select ADD MEDICATION
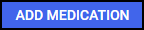 to add the medication to the Medicine Supply section.
to add the medication to the Medicine Supply section.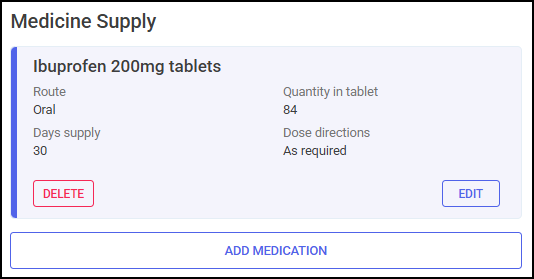 Training Tip - Select ADD MEDICATION
Training Tip - Select ADD MEDICATION to add another medication to the list, select DELETE
to add another medication to the list, select DELETE  to remove a medication from the list or EDIT
to remove a medication from the list or EDIT  to update a medication.
to update a medication.
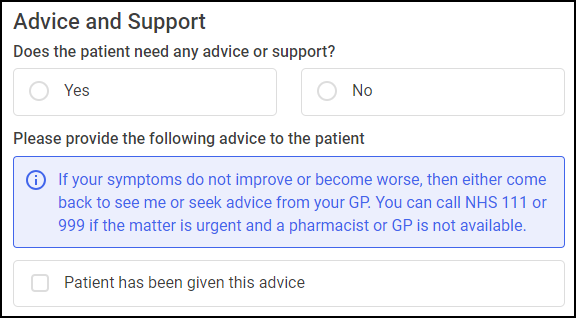
Complete the Advice and Support section as appropriate:
-
Does the patient need any advice or support? - Select either:
-
Yes - Select the advice or support provided from the following list:
-
How to best manage their condition
-
Advice on how to take medicine
-
Advice on action to take if symptoms get worse
-
Patient referred to electronic information resource
-
Printed leaflets supplied
-
Managing future minor illnesses
-
Other - Please state the advice or support provided.
Training Tip - This is a free text entry section allowing up to 500 characters.
-
-
No - Advice or support was not needed.
-
-
Please provide the following advice to the patient - Provide the following advice to the patient 'If your symptoms do not improve or become worse, then either come back to see me or seek advice from your GP. You can call NHS 111 or 999 if the matter is urgent and a pharmacist or GP is not available.' and tick Patient has been given this advice to confirm.

Complete the Summary section as appropriate:
-
Clinical summary - Enter a summary of the consultation with your patient for inclusion on the GP Report that is sent to the patient's GP practice.
Note - For Clinical Pathways consultations, consider recording NEWS2 scores and details of any fever pain or ear examinations in this field.Training Tip - This is a free text entry section allowing up to 1000 characters. -
Information & advice given (Optional) - Enter any information or advice provided to your patient.
Training Tip - This is a free text entry section allowing up to 1000 characters. -
Plan & requested actions (Optional) - Enter any plan or requested action details.
Important - This is sent to the GP but must not be used for communicating actions. Any actions must be communicated via usual business routes.Training Tip - This is a free text entry section allowing up to 1000 characters. -
Internal notes (Optional) - Enter any internal notes.
Training Tip - This is a free text entry section allowing up to 500 characters.
This section automatically populates with the details of the person logged in. Update if required.
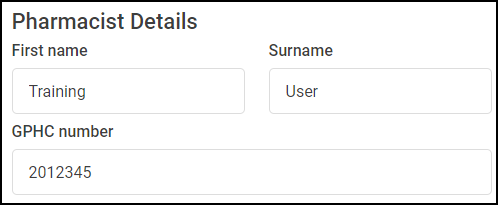
Once all sections are complete:
-
Select COMPLETE
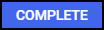 to complete and claim for the Minor Illness/Clinical Pathways referral.Note - COMPLETE
to complete and claim for the Minor Illness/Clinical Pathways referral.Note - COMPLETE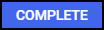 is only available to users with a Pharmacist role. A Pharmacist must review and confirm the Minor Illness/Clinical Pathways consultation details are accurate before completing the referral.Training Tip - If you are not ready to complete the referral and want to return to it later, or require a Pharmacist to complete the referral, select SAVE & EXIT
is only available to users with a Pharmacist role. A Pharmacist must review and confirm the Minor Illness/Clinical Pathways consultation details are accurate before completing the referral.Training Tip - If you are not ready to complete the referral and want to return to it later, or require a Pharmacist to complete the referral, select SAVE & EXIT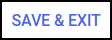 .
. -
The Complete Consultation screen displays.
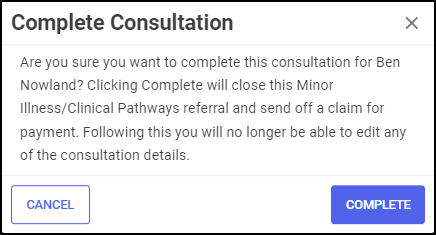
Select either:
-
CANCEL
 to return to the consultation, or
to return to the consultation, or -
COMPLETE
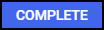 to complete the referral.
to complete the referral.
-
-
The Consultation Complete screen displays, select either:

-
GP Notification - Select DOWNLOAD PDF
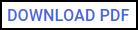 to download a PDF version of the consultation summary, or
to download a PDF version of the consultation summary, or -
FP10 Dispensing Token - Select DOWNLOAD PDF
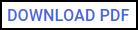 to download a PDF version of the FP10 Dispensing Token (if required for signing).
to download a PDF version of the FP10 Dispensing Token (if required for signing).
Important - When completing a Minor Illness/Clinical Pathways service, if a patient is PDS (Personal Demographics Service) verified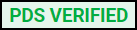 an electronic notification is automatically sent to their registered GP practice to update their record once accepted. If the GP practice rejects the message for any reason, Pharmacy Services now automatically attempts to resend the message via NHSMail. If the GP Notification fails to send, it must be sent securely to the patient's registered GP practice. If the patient's details have not been PDS verified, service details are sent to their registered GP by NHSMail.
an electronic notification is automatically sent to their registered GP practice to update their record once accepted. If the GP practice rejects the message for any reason, Pharmacy Services now automatically attempts to resend the message via NHSMail. If the GP Notification fails to send, it must be sent securely to the patient's registered GP practice. If the patient's details have not been PDS verified, service details are sent to their registered GP by NHSMail. -
-
To return to the Pharmacy First Referrals screen, select either:
-
BACK TO PHARMACY FIRST REFERRALS
 , or
, or -
Pharmacy First
 from the side navigation bar.
from the side navigation bar.
-