Adding Scheduled Content to a Scene
Add schedule broadcast dates to General or Pharmacy Display templates so they only display in a Scene for a specific date range:
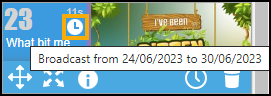
Adding Scheduled Content from the Home Screen
To add schedule broadcast dates from the Content Library on the Home screen:
-
Select the required Scene from the drop-down:
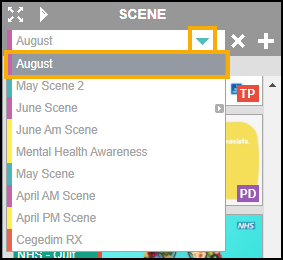 Training Tip - Adding schedule broadcast dates from the Home screen adds the content to the selected scene.
Training Tip - Adding schedule broadcast dates from the Home screen adds the content to the selected scene. -
Locate the required content from the Content Library.
Note - Schedule broadcast dates cannot be added to Customisable and Retail templates.See Searching for Content and Filtering Content for more details. -
Hover over the required content and select Schedule broadcast time
 :
: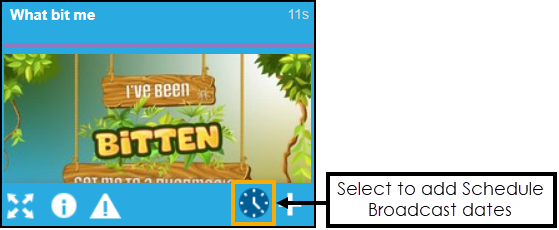
-
The Choose the period of the media broadcast screen displays, enter the date range required in From and to:
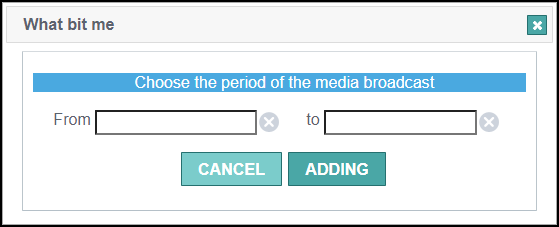
-
Select ADDING
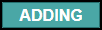 . The content is added to the Scene with the schedule broadcast dates:
. The content is added to the Scene with the schedule broadcast dates: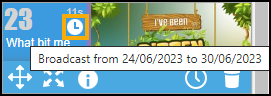 Training Tip - Hover over the clock to display the scheduled broadcast date range.
Training Tip - Hover over the clock to display the scheduled broadcast date range.
A clock displays on content with scheduled sroadcast dates in a Scene:
-
 - Current or upcoming schedule broadcast dates.
- Current or upcoming schedule broadcast dates. -
 - Turns red on the day of the schedule broadcast expiration, either update the scheduled broadcast dates or remove the content from the Scene.See Updating Schedule Broadcast Dates and Removing Content from a Scene for details.
- Turns red on the day of the schedule broadcast expiration, either update the scheduled broadcast dates or remove the content from the Scene.See Updating Schedule Broadcast Dates and Removing Content from a Scene for details.
Adding Scheduled Broadcast Dates to Content in a Scene
To add schedule broadcast dates to existing content in a Scene:
-
Select the required Scene from the drop-down:
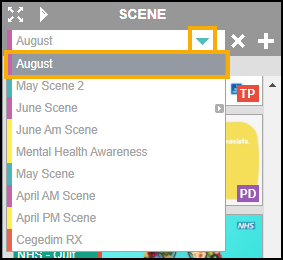
-
Locate the required content in the Scene.
Note - Schedule broadcast dates cannot be added to Customisable and Retail templates. -
Hover over the required content and select Choose the period of the media broadcast
 :
: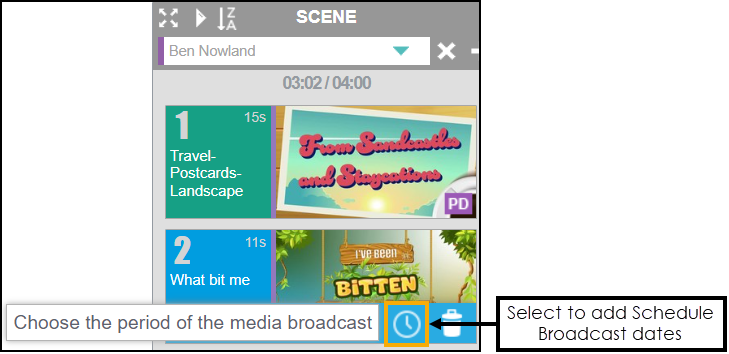
-
The Choose the period of the media broadcast screen displays, enter the date range required in From and to:

-
Select SAVE
 . The schedule broadcast dates are applied to the content in the Scene:
. The schedule broadcast dates are applied to the content in the Scene: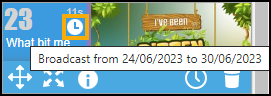 Training Tip - Hover over the clock to display the scheduled broadcast date range.
Training Tip - Hover over the clock to display the scheduled broadcast date range.
A clock displays on content with scheduled broadcast dates in a Scene:
-
 - Current or upcoming schedule broadcast dates.
- Current or upcoming schedule broadcast dates. -
 - Turns red on the day of the schedule broadcast expiration, either update the scheduled broadcast dates or remove the content from the Scene.See Updating Schedule Broadcast Dates and Removing Content from a Scene for details.
- Turns red on the day of the schedule broadcast expiration, either update the scheduled broadcast dates or remove the content from the Scene.See Updating Schedule Broadcast Dates and Removing Content from a Scene for details.
Updating Schedule Broadcast Dates
To update schedule broadcast dates to content in a Scene:
-
Hover over the required content and select Choose the period of the media broadcast
 :
: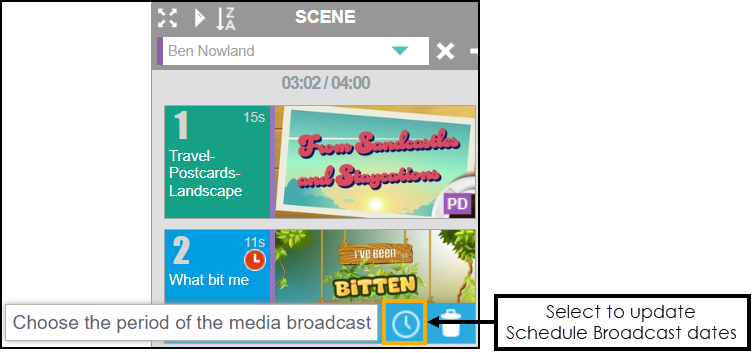
-
The Choose the period of the media broadcast screen displays, update the date range required in From and to:

-
Select SAVE
 . The schedule broadcast dates are updated for the content in the Scene:
. The schedule broadcast dates are updated for the content in the Scene: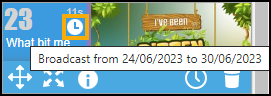 Training Tip - Hover over the clock to display the scheduled broadcast date range.
Training Tip - Hover over the clock to display the scheduled broadcast date range.