Password security
![]()
For EPSR2 configured systems, this general password administration is replaced by region specific functionality. See User account management.
Three different password security options exist. To set any of these up you will need to contactService Deskfirst and obtain thesystem administration key.
-
To enable any of these options, first close down Pharmacy Manager.
-
On the Windows desktop, click Start > Programs > Cegedim Pharmacy > Pharmacy Central
-
Press
 or alternatively
click the key
or alternatively
click the key  speedbutton
speedbutton -
Then enter the system administration key.
The Pharmacy Central screen should now show many more options, like this:
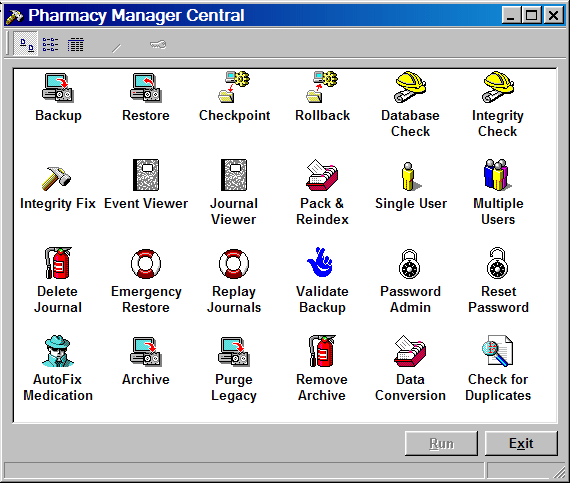
If you have previously used the password facility:

-
Click the Reset Password icon, then click the Run button.
This will disable the old password protection facility. You will see confirmation at the bottom left-hand side of the screen, where it now says "Password protection disabled & system password reset".
Set new password
![]()
For English EPSR2 configured systems, this password administration is configured with region specific functionality. The Pharmacy Central icon is still present but, when clicked, User account management appears.

For systems configured for Scotland, Wales or England (pre-EPSR2), click on the Password Admin icon and then click on the Run button, bringing up the new Password Administration program:
-
Check
 the Enable Password Protection
option.
the Enable Password Protection
option.
![]()
-
Select
 the
option you require
the
option you require
Pharmacist registration number
This option supports access to Pharmacy Manager for any registration number for which a password has been generated.
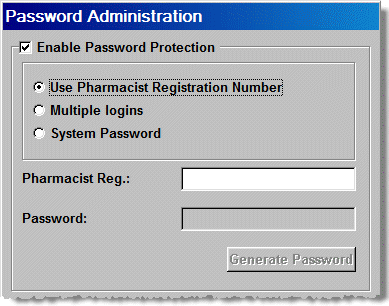
-
Enter the Pharmacist registration number
-
Click on Generate Password
-
Take note of the password
-
Click the OK button to finish.
This option supports multiple passwords. The user names and the passwords themselves are managed within Pharmacy Manager by an "administrator".
![]() Administrator passwords can be established
for all users with administrator privileges in Windows.
Administrator passwords can be established
for all users with administrator privileges in Windows.
-
If you are adding an administrator password for the first time, leave the Current admin password blank
-
Type your password into the New admin password box
-
Carefully type it again into the Confirm password box as confirmation
-
Click the OK button to finish.
-
If you are changing there current password for the first time, type it in, otherwise for first time entry leave the Current password blank
-
Type your password into the New password box
-
Carefully type it again into the Confirm password box as confirmation
-
Click the OK button to finish.
Locum pharmacist passwords
If you choose to use this facility, remember to generate passwords for each of your locum pharmacists, otherwise they will not be able use the system!
Auto log out
If you wish, set the Auto log out options. For details, see the Auto log out guidance.
-
Click the OK button to finish.
Updated 6th July 2010